在使用Microsoft Word进行文档编辑时,有时会遇到页面突然变窄的情况,这种问题可能由多种原因引起,如页面设置、页边距调整、表格宽度变化等,本文将详细探讨Word页面变窄的原因及解决方法,并提供相关的FAQs以帮助用户更好地理解和处理这一问题。
页面设置问题
1. 检查页面设置:
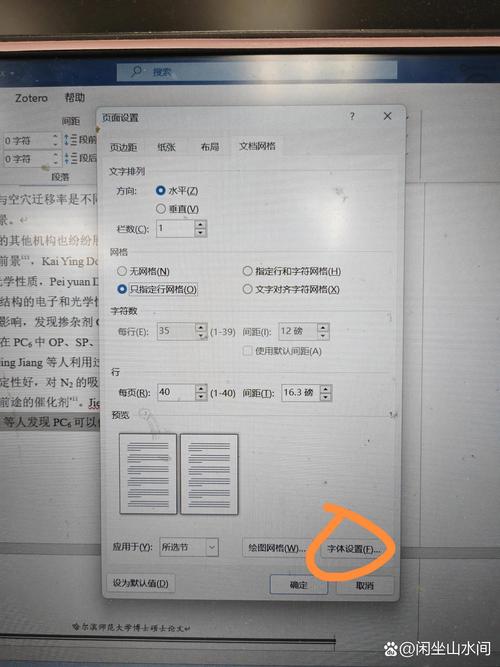
打开Word文档,点击“布局”选项卡。
选择“页面设置”对话框启动器(位于右下角的小箭头)。
在弹出的页面设置对话框中,检查纸张大小和页面方向是否正确,如果发现设置有误,可以进行相应的调整。
2. 调整纸张大小:
如果页面设置中的纸张大小不正确,例如从A4更改为Letter或反之亦然,可能会导致页面显示变窄,确保选择适合你打印需求的纸张规格。
页边距调整
1. 修改页边距:
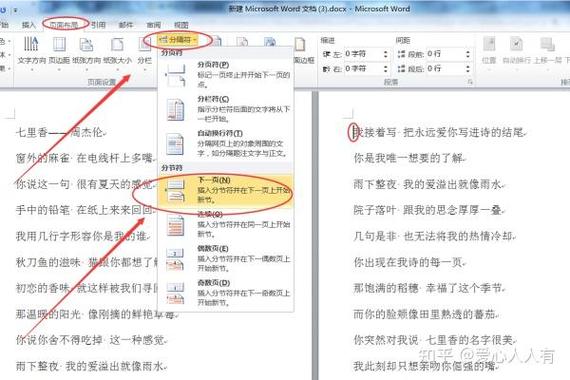
点击“布局”选项卡,然后选择“页边距”。
在弹出的菜单中,你可以选择预设的页边距(如普通、窄、宽等)或者点击“自定义页边距”。
在自定义页边距对话框中,你可以手动调整上、下、左、右边距的值,如果边距设置得过小,页面内容会显得拥挤,从而可能导致视觉上的变窄效果。
2. 恢复默认页边距:
如果不确定如何调整,可以选择恢复默认页边距,默认页边距为上下各2.54厘米,左右各3.17厘米。
表格宽度变化
1. 检查表格宽度:
如果文档中包含表格,并且表格宽度超过了文本区域,那么表格可能会使页面看起来变窄。
选中表格,右键点击并选择“表格属性”。
在“表格”选项卡中,勾选“指定宽度”,并输入一个合适的百分比或具体数值,以确保表格不会超出页面边界。
2. 自动调整表格:
你还可以使用Word的自动调整功能来适应表格宽度,选中表格后,点击布局工具栏中的“自动调整”,选择“根据内容调整表格”或“窗口大小调整表格”。
其他因素
1. 段落缩进:
段落的首行缩进设置过大也会影响页面的整体布局,检查每个段落的首行缩进值是否合理。
2. 文字方向:
确保文档中的文字方向是正确的,如果不小心将文字方向设置为垂直,也会导致页面显示异常。
3. 文档布局:
如果使用了复杂的文档布局(如多栏),则需要仔细检查每栏的宽度和间距设置。
示例操作步骤
假设你的Word页面变窄是由于页边距调整不当导致的,以下是具体的操作步骤:
1、打开Word文档。
2、点击“布局”选项卡。
3、选择“页边距”,然后点击“自定义页边距”。
4、在弹出的对话框中,将上下左右边距分别设置为2.54厘米和3.17厘米。
5、点击“确定”保存更改。
6、重新查看页面布局,确认问题是否解决。
通过上述步骤,你应该能够解决Word页面变窄的问题,如果问题依然存在,可能需要进一步检查文档的其他设置或咨询技术支持。
相关问答FAQs
Q1: 为什么Word页面会变窄?
A1: Word页面变窄通常是由于以下几种原因造成的:页面设置中的纸张大小不正确、页边距设置过小、表格宽度超出页面边界、段落缩进设置不合理、文字方向错误或复杂的文档布局等。
Q2: 如何快速恢复Word页面到正常宽度?
A2: 你可以尝试以下方法快速恢复Word页面到正常宽度:
确保页面设置中的纸张大小正确。
调整页边距至默认值(上下各2.54厘米,左右各3.17厘米)。
如果文档中有表格,调整表格宽度以适应页面。
检查段落缩进和文字方向是否正确。
如果使用了多栏布局,检查每栏的宽度和间距设置。
希望本文能够帮助你解决Word页面变窄的问题,如果你还有其他疑问,欢迎随时提问!
以上内容就是解答有关word页面怎么变窄了的详细内容了,我相信这篇文章可以为您解决一些疑惑,有任何问题欢迎留言反馈,谢谢阅读。
内容摘自:https://news.huochengrm.cn/cydz/11693.html
