在撰写长篇文档时,目录是不可或缺的部分,它帮助读者快速定位到所需内容,在Word中制作目录是一项基本技能,但许多初学者可能会感到困惑,本文将详细阐述如何在Word中创建和管理目录,确保您能够轻松掌握这一功能。
在开始创建目录之前,首先需要确保文档中的各级标题使用了Word内置的标题样式(如“标题1”、“标题2”等),这些样式不仅有助于保持格式的一致性,还能让Word自动识别并生成目录。
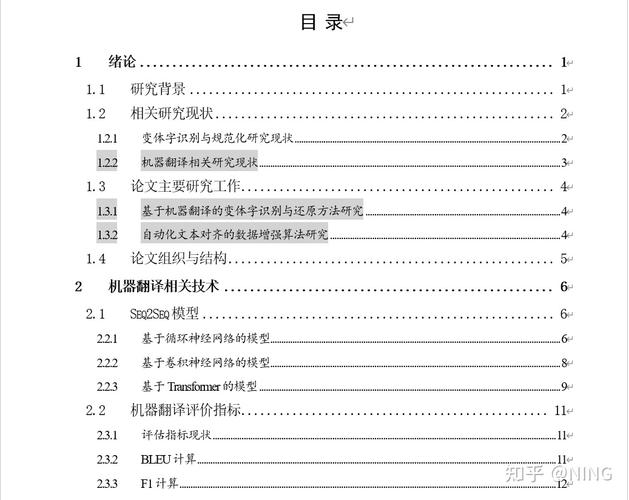
1、样式:选中您想要作为章节或小节标题的文字,然后在“开始”选项卡中找到“样式”区域,选择相应的标题样式(如“标题1”用于主章节,“标题2”用于子章节)。
2、样式(可选):如果您对默认的标题样式不满意,可以通过右键点击任一标题样式,选择“修改”,在弹出的对话框中调整字体、字号、颜色等属性。
插入目录
样式的应用后,接下来就是插入目录了,Word提供了多种目录样式供选择,您可以根据文档的需求进行挑选。
1、插入目录:将光标放置在您希望目录出现的位置,通常是文档的开头,转到“引用”选项卡,点击“目录”按钮,从下拉菜单中选择一个预设的目录样式,Word将自动扫描文档中的标题,并生成目录。
2、更新目录:如果文档内容有所更改,比如增加了新章节或调整了章节顺序,记得更新目录以反映这些变化,只需右键点击目录,选择“更新域”,然后选择“更新整个目录”或“仅更新页码”。
自定义目录
除了使用预设的目录样式,Word还允许用户自定义目录的显示方式,包括显示级别、制表符前导符等。
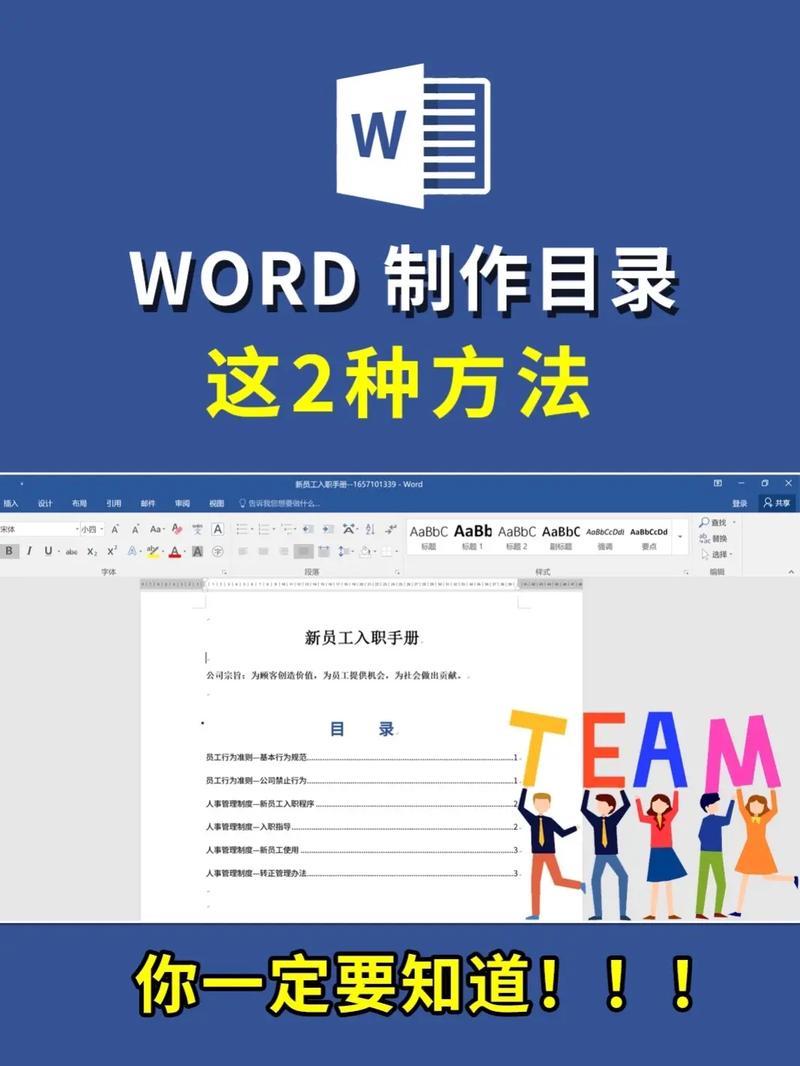
1、显示级别:通过“引用”>“目录”的“自定义目录”,在弹出的对话框中可以设置显示的标题级别(如只显示到三级标题)。
2、制表符前导符:为了使目录看起来更加专业,可以在“自定义目录”对话框中勾选“使用超链接而不使用页码”,并在“制表符前导符”下拉菜单中选择一种样式(如实线、虚线等),这将在标题和页码之间添加一条美观的线条。
3、字体与格式:同样在“自定义目录”对话框中,可以调整目录的字体、字号和对齐方式,使其与文档的整体风格相匹配。
高级技巧:使用字段代码手动创建目录
对于需要更精细控制的情况,可以使用Word的字段代码手动创建目录,这种方法虽然复杂一些,但能提供更多的灵活性。
1、插入字段代码:按下Ctrl+F9组合键,创建一个空的花括号{ }。
2、输入目录字段代码:在花括号内输入TOC \o "1-3" \h \z \u,其中"1-3"表示显示1至3级标题,\h表示不使用超链接,\z表示不添加页码前导符,\u表示使用Unicode字符集。
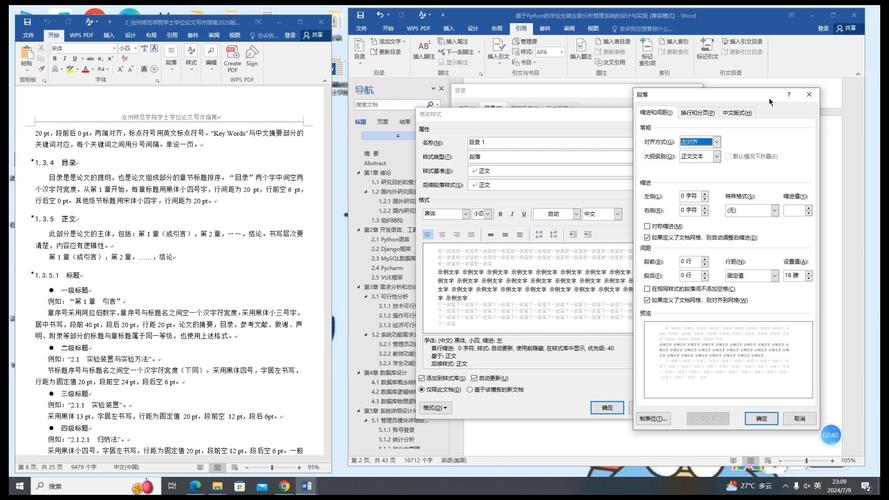
3、更新字段:按F9键或右键点击字段代码,选择“更新字段”来生成目录。
常见问题解答(FAQs)
Q1: 如何删除或隐藏目录?
A1: 要删除整个目录,可以直接选中目录区域的所有文本,然后按Delete键,如果只是想暂时隐藏目录,可以在“视图”选项卡中勾选“导航窗格”,这样目录会出现在左侧边栏,而不是文档正文中。
Q2: 目录中的页码不正确怎么办?
A2: 如果发现目录中的页码与实际不符,可能是因为文档结构发生了变化,应先检查所有标题是否正确应用了标题样式,然后右键点击目录,选择“更新域”,再选择“更新整个目录”,这会重新计算并更新目录中的页码。
通过以上步骤,您应该能够在Word中轻松创建、管理并定制专业的目录,合理利用标题样式和目录功能,不仅能提升文档的专业度,还能大大提高阅读和编辑的效率。
以上内容就是解答有关word怎么弄目录的详细内容了,我相信这篇文章可以为您解决一些疑惑,有任何问题欢迎留言反馈,谢谢阅读。
内容摘自:https://news.huochengrm.cn/cyzx/11685.html
