在现代办公环境中,Word文档和PDF文件都是常见的文件格式,有时我们需要将PDF文件插入到Word文档中,以便更好地组织和展示信息,本文将详细介绍如何在Word中插入PDF文件的方法,并提供相关的FAQs解答常见问题。
一、使用对象链接与嵌入(OLE)功能插入PDF文件
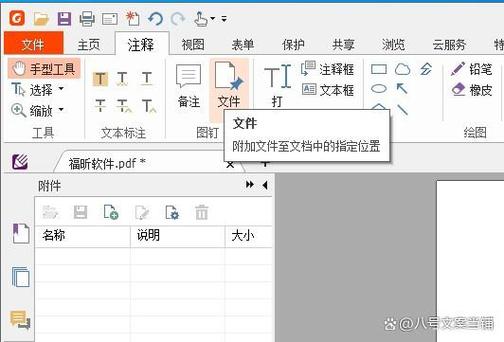
1、打开Word文档:打开你需要插入PDF文件的Word文档。
2、定位插入点:在文档中找到你想要插入PDF文件的位置。
3、插入对象:点击“插入”菜单中的“对象”按钮,选择“由文件创建”。
4、浏览PDF文件:在弹出的对话框中,找到并选择你想要插入的PDF文件。
5、插入为链接或嵌入:勾选“链接到文件”或“显示为图标”,然后点击“确定”。
6、调整设置:如果需要,可以在“格式”选项卡中调整嵌入对象的显示方式和大小。
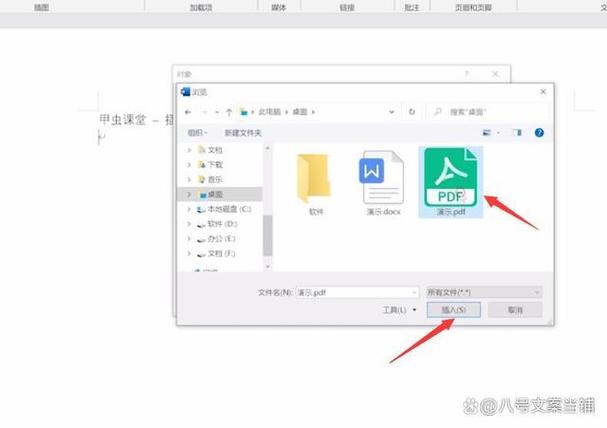
7、保存文档:保存你的Word文档,PDF文件就被成功插入了。
使用超链接插入PDF文件
1、打开Word文档:同样,打开你需要插入PDF文件的Word文档。
2、输入文本:在你想要插入超链接的位置输入一些描述性文字,查看完整报告”。
3、插入超链接:选中这段文字,然后点击“插入”菜单中的“超链接”按钮。
4、浏览PDF文件:在弹出的对话框中,找到并选择你想要链接到的PDF文件。
5、设置超链接:点击“确定”,这段文字就变成了一个超链接,点击它就可以打开PDF文件。
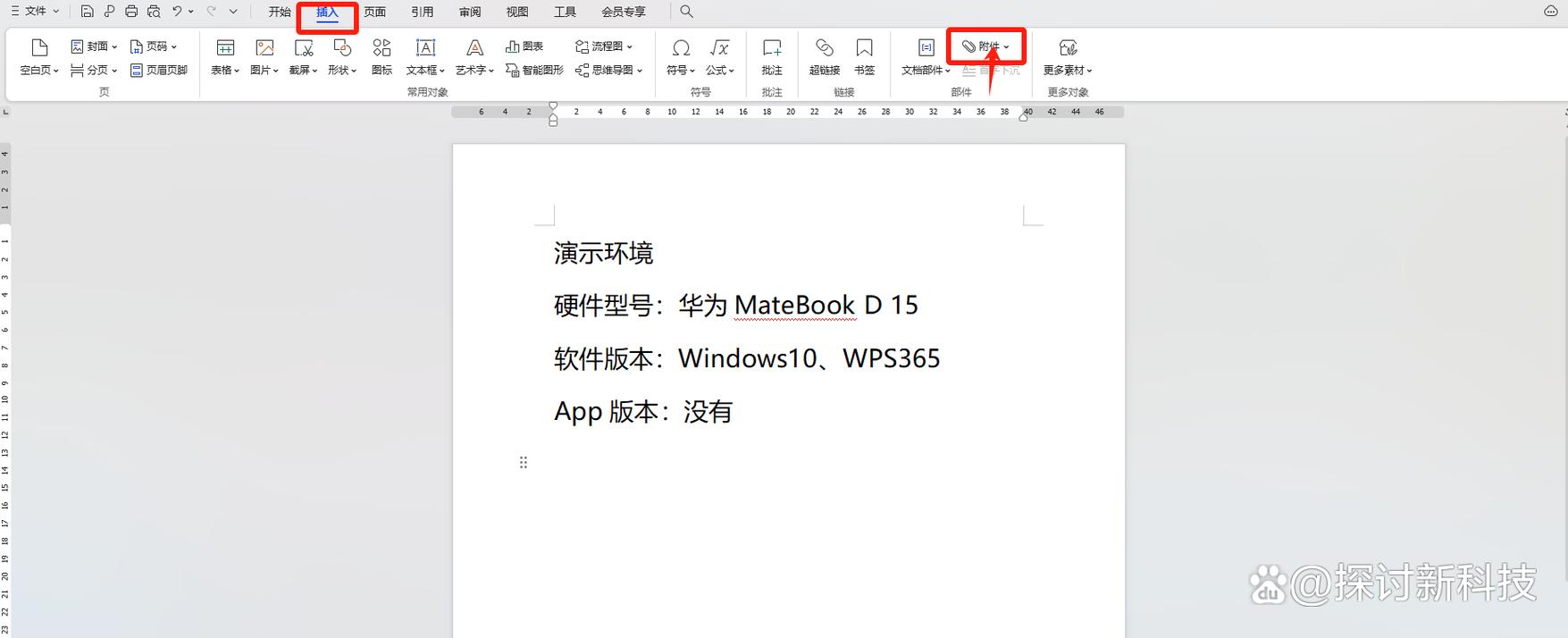
使用第三方软件转换并插入
1、选择第三方软件:有许多第三方软件可以将PDF转换为图片或Word文档,比如Adobe Acrobat、在线转换工具等。
2、转换PDF文件:使用所选的软件将PDF文件转换为图片或Word文档。
3、插入转换后的文件:将转换后的图片或Word文档插入到Word文档中。
1、打开PDF阅读器:使用任何PDF阅读器打开你想要插入的PDF文件。
2、选择截图工具:使用系统自带的截图工具或第三方截图软件。
3、截图所需内容:截取PDF文件中你想要插入的部分。
4、插入截图:将截图粘贴到Word文档中,并调整大小和位置。
相关问答FAQs
Q1: 插入PDF文件后,Word文档的大小会不会显著增加?
A1: 是的,插入PDF文件会增加Word文档的大小,尤其是当插入的是整个PDF文件时,如果你关心文件大小,可以考虑只插入PDF的一部分或者将其转换为图片再插入。
Q2: 插入的PDF文件在Word中无法正常显示或打开怎么办?
A2: 如果插入的PDF文件在Word中无法正常显示或打开,你可以尝试以下方法解决问题:检查PDF文件是否损坏;尝试重新插入PDF文件;更新你的Word和PDF阅读器软件到最新版本;如果问题依旧存在,考虑使用第三方软件转换PDF文件再插入。
通过以上方法,你可以根据自己的需求和实际情况选择最适合的方式在Word中插入PDF文件,记得在操作过程中保持文件的备份,以防数据丢失。
到此,以上就是小编对于怎么在word中插入pdf文件的问题就介绍到这了,希望介绍的几点解答对大家有用,有任何问题和不懂的,欢迎各位朋友在评论区讨论,给我留言。
内容摘自:https://news.huochengrm.cn/cydz/11735.html
