在处理文档时,截图是一个常见且实用的功能,特别是在Word文档中,无论是为了展示内容、制作教程还是保存重要信息,掌握如何高效地进行截图都显得尤为重要,本文将详细介绍如何在Word文档中进行截图操作,包括使用内置工具和外部软件的方法,并提供一些实用的技巧和建议。
使用Word内置截图功能
1. 插入屏幕截图
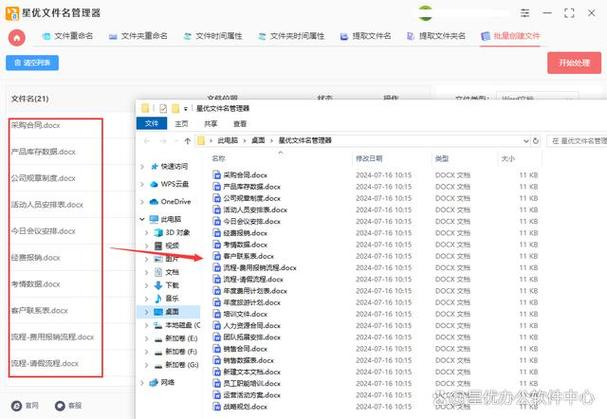
Word提供了直接插入屏幕截图的功能,适用于快速捕捉屏幕上的内容。
步骤:
1、打开Word文档,定位到你想插入截图的位置。
2、点击“插入”选项卡。
3、在“插图”组中,找到并点击“屏幕截图”。
4、选择你需要的截图模式:“可用视窗”或“屏幕剪辑”。
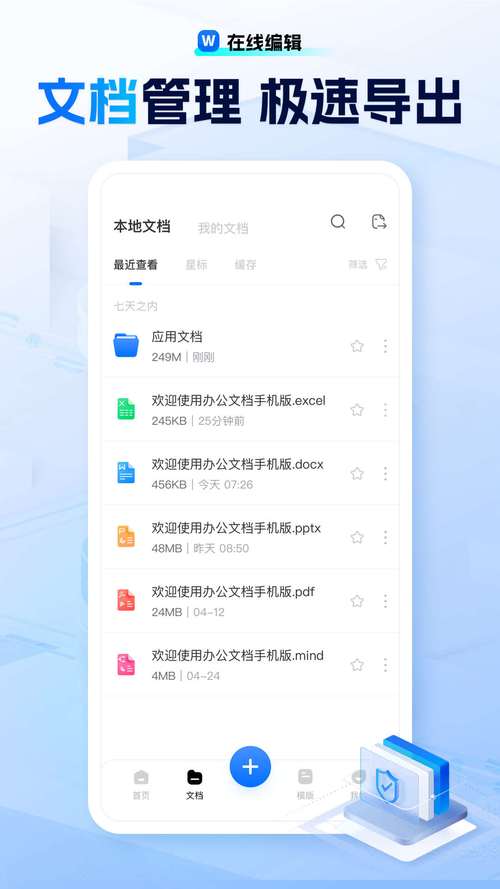
“可用视窗”允许你选择当前打开的窗口作为截图对象。
“屏幕剪辑”则允许你自定义选择屏幕上的区域进行截图。
5、完成截图后,图片会自动插入到Word文档中。
2. 使用“屏幕剪辑”功能
如果你只想截取屏幕上的某一部分,可以使用“屏幕剪辑”功能。
步骤:
1、重复上述步骤1至3。
2、选择“屏幕剪辑”。
3、Word窗口将最小化,屏幕会变灰,鼠标指针变为十字形。
4、拖动鼠标选择你想要截图的区域。
5、释放鼠标按钮,截图将被插入到Word文档中。
使用Windows系统自带截图工具
1. Snipping Tool(截图工具)
Windows系统自带了一个名为“Snipping Tool”的截图工具,适用于Windows 7及更高版本。
步骤:
1、按下Win + R键,输入snippingtool并按Enter键打开截图工具。
2、在截图工具中,选择截图模式:“自由形式剪辑”、“矩形剪辑”、“窗口剪辑”或“全屏剪辑”。
3、点击“新建”按钮开始截图。
4、完成截图后,点击“文件”>“另存为”,将截图保存为图片文件。
5、回到Word文档,点击“插入”>“图片”,选择刚才保存的图片文件即可插入。
2. Snip & Sketch(截图和草图)
从Windows 10版本1809开始,微软引入了一个新的截图工具——Snip & Sketch。
步骤:
1、按下Win + Shift + S键激活截图工具。
2、选择截图模式:“矩形剪辑”、“自由形式剪辑”、“窗口剪辑”或“全屏剪辑”。
3、完成截图后,截图会自动复制到剪贴板。
4、回到Word文档,点击“开始”>“粘贴”,或者按下Ctrl + V键将截图粘贴到文档中。
使用第三方截图软件
1. Lightshot
Lightshot是一款轻量级的第三方截图工具,操作简单且功能强大。
步骤:
1、下载并安装Lightshot。
2、按下PrtScn键激活Lightshot。
3、使用鼠标拖动选择截图区域。
4、完成截图后,点击“保存”按钮,将截图保存为图片文件。
5、回到Word文档,点击“插入”>“图片”,选择刚才保存的图片文件即可插入。
2. Greenshot
Greenshot是另一款流行的第三方截图工具,支持多种截图模式和编辑功能。
步骤:
1、下载并安装Greenshot。
2、按下默认快捷键PrtScn键激活Greenshot。
3、选择截图模式:“捕获选定区域”、“捕获当前窗口”或“捕获整个屏幕”。
4、完成截图后,Greenshot会提供一个编辑界面,你可以对截图进行标注、添加文字等操作。
5、点击“保存”按钮,将截图保存为图片文件。
6、回到Word文档,点击“插入”>“图片”,选择刚才保存的图片文件即可插入。
截图后的编辑与优化
1. 调整图片大小和位置
插入图片后,你可能需要调整其大小和位置以适应文档布局。
步骤:
1、选中插入的图片。
2、点击“图片格式”选项卡。
3、在“大小”组中,可以调整图片的高度和宽度。
4、在“排列”组中,可以选择文字环绕方式,如“嵌入型”、“四周型”等。
5、拖动图片边缘或角落的控制点,手动调整大小和位置。
2. 裁剪图片
如果只需要图片的一部分,可以使用裁剪功能。
步骤:
1、选中插入的图片。
2、点击“图片格式”>“裁剪”。
3、拖动出现的黑色边框,选择需要保留的部分。
4、再次点击“裁剪”按钮完成操作。
3. 添加边框和效果
为了使图片更加突出或美观,可以添加边框和效果。
步骤:
1、选中插入的图片。
2、点击“图片格式”选项卡。
3、在“图片样式”组中,选择不同的边框样式和图片效果。
4、根据需要调整边框的颜色、粗细等属性。
常见问题解答(FAQs)
Q1: 如何在Word文档中插入整个屏幕的截图?
A1: 你可以使用Windows自带的“Snipping Tool”或“Snip & Sketch”工具,按下Win + Shift + S键激活截图工具,选择“全屏剪辑”模式,然后按下Enter键完成截图,截图会自动复制到剪贴板,你可以在Word文档中通过“粘贴”命令插入截图。
Q2: 如何在Word文档中只截取某个窗口的内容?
A2: 你可以使用Word内置的“屏幕截图”功能,点击“插入”>“屏幕截图”,然后选择“可用视窗”模式,在弹出的窗口列表中,选择你想要截取的窗口,Word会自动将其插入到文档中,你也可以使用Windows自带的截图工具,选择“窗口剪辑”模式来截取特定窗口的内容。
通过以上介绍,相信你已经掌握了在Word文档中进行截图的各种方法和技巧,无论是使用Word内置工具还是外部软件,都能帮助你轻松实现截图需求,希望这些信息对你有所帮助!
小伙伴们,上文介绍word文档怎么截图的内容,你了解清楚吗?希望对你有所帮助,任何问题可以给我留言,让我们下期再见吧。
内容摘自:https://news.huochengrm.cn/cyzx/11744.html
