在Microsoft Word中插入GIF图片,不仅可以增加文档的趣味性和视觉吸引力,还能更生动地传达信息,有时用户会遇到插入的GIF图片无法正常显示的问题,本文将详细探讨如何在Word中正确插入并显示GIF图片,以及解决常见问题的方法。
如何在Word中插入GIF图片
方法一:直接拖拽
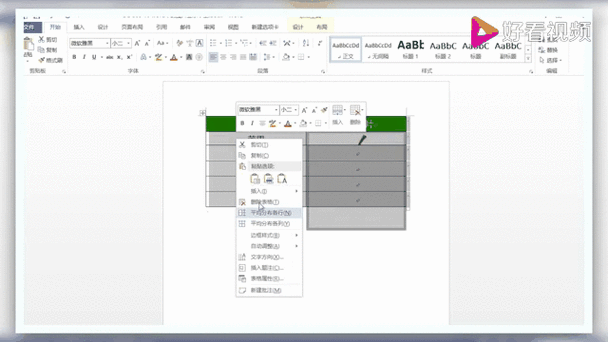
1、准备GIF文件:确保你的GIF文件已经下载到本地计算机上。
2、打开Word文档:启动Microsoft Word并打开你需要编辑的文档。
3、插入GIF图片:
找到你保存的GIF文件,使用鼠标左键点击并按住不放。
将GIF文件拖拽到Word文档中的合适位置,然后松开鼠标按钮。
Word会自动将GIF插入到文档中,并尝试以动画形式显示。
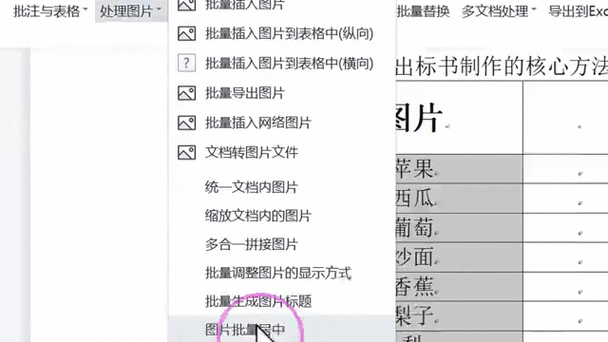
方法二:通过“插入”菜单
1、打开Word文档:启动Microsoft Word并打开需要插入GIF的文档。
2、选择插入选项:
点击菜单栏中的“插入”选项卡。
在“插入”选项卡中,点击“图片”按钮,选择“此设备...”或“联机图片...”,具体取决于你的GIF文件存储位置。
3、定位并选择GIF文件:
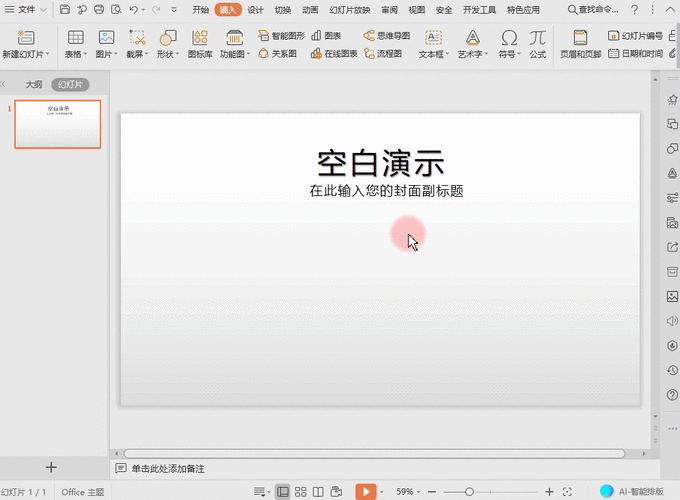
如果选择“此设备...”,浏览你的计算机,找到并双击你的GIF文件。
如果选择“联机图片...”,输入GIF文件的URL地址,然后点击“插入”。
4、调整GIF属性(可选):插入后,你可以点击GIF图片,使用上方出现的“图片工具格式”选项卡来调整大小、位置等属性。
解决GIF图片不显示的问题
问题一:GIF图片显示为静态图像
解决方案:
确保你的Word版本支持GIF动画,较新版本的Word(如Office 365、Word 2019及更高版本)通常支持GIF动画。
检查是否启用了动画显示功能,在Word中,点击“文件”>“选项”>“高级”,勾选“在屏幕上显示动画图片和GIF”。
问题二:GIF图片完全无法显示
解决方案:
确保GIF文件未损坏且格式正确,尝试在其他软件(如浏览器、图片查看器)中打开GIF文件,确认其可以正常播放。
清除Word缓存,关闭Word,删除临时文件(通常位于C:\Users\[你的用户名]\AppData\Local\Microsoft\Office\UnsavedFiles),然后重新启动Word。
尝试重新插入GIF图片,按照上述方法重新操作一遍,看是否能解决问题。
优化GIF图片在Word中的显示效果
调整大小和位置:点击GIF图片,使用“图片工具格式”选项卡中的工具调整大小和位置,使其适应文档布局。
设置动画效果:在“图片工具格式”选项卡中,可以进一步设置GIF的动画效果,如循环播放、延迟时间等。
兼容性检查:如果文档需要在旧版本的Word中查看,考虑将GIF转换为视频或一系列静态图片,因为旧版本的Word可能不支持GIF动画。
常见问题FAQs
Q1: Word中插入的GIF图片为什么会显示为静态图像?
A1: 这可能是因为Word的动画显示功能未启用,或者你使用的Word版本不支持GIF动画,请检查Word的动画显示设置,并确保使用支持GIF动画的Word版本。
Q2: 如果GIF图片在Word中完全无法显示怎么办?
A2: 确认GIF文件本身没有问题,可以在其他软件中测试其能否正常播放,尝试清除Word缓存并重新插入GIF图片,如果问题依旧存在,可能是文件损坏或Word软件问题,建议尝试使用其他文档或重新安装Word。
通过以上步骤和解决方案,你应该能够在Microsoft Word中成功插入并显示GIF图片,为你的文档增添动态元素和视觉吸引力。
以上就是关于“word怎么加gif图片不显示”的问题,朋友们可以点击主页了解更多内容,希望可以够帮助大家!
内容摘自:https://news.huochengrm.cn/cydz/11912.html
