在当今的工作和学习中,Word 文档的使用频率极高,许多人可能对如何在 Word 中进行彩印设置感到困惑,本文将详细介绍如何在 Word 中进行彩印设置,帮助你轻松实现彩色打印。
了解 Word 中的彩印选项
在进行彩印设置之前,首先需要了解 Word 中的彩印选项,这些选项通常位于“文件”菜单下的“打印”选项中,你可以选择打印机、设置打印参数以及选择是否进行彩印。
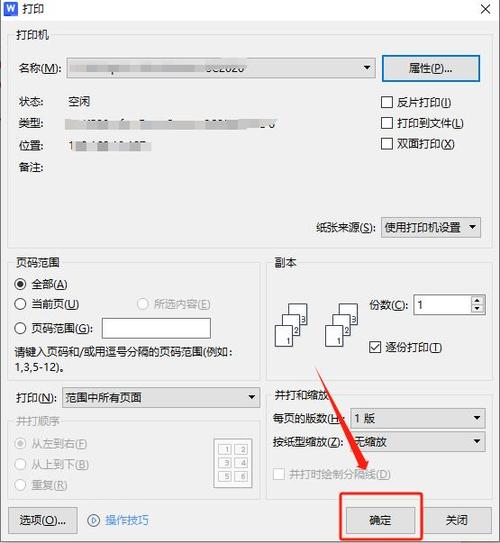
设置彩印参数
1、选择打印机:在“打印”对话框中,首先需要选择正确的打印机,如果你的计算机连接了多台打印机,确保选择了支持彩印的打印机。
2、设置打印参数:在选择打印机后,可以设置打印参数,如纸张大小、打印质量等,这些参数可以根据实际需要进行设置,以确保打印效果最佳。
3、选择彩印选项:在“颜色”选项中,你可以选择“自动”、“彩色”或“黑白”,选择“彩色”即可进行彩印,如果你希望节省墨水或碳粉,可以选择“自动”,这样 Word 会根据文档内容自动选择最合适的打印方式。
预览彩印效果
在设置完彩印参数后,建议先进行预览,以确保打印效果符合预期,你可以在“打印”对话框中点击“预览”按钮,查看即将打印的文档效果,如果预览效果不满意,可以返回并调整相关参数。
常见问题及解决方法
1、无法选择彩印选项:如果你在“颜色”选项中没有看到“彩色”选项,可能是你的打印机不支持彩印功能,请检查打印机型号和规格,确认其是否支持彩印。
2、彩印效果不佳:如果彩印效果不佳,可能是由于打印机墨盒或碳粉不足导致的,请检查打印机墨盒或碳粉的状态,并根据需要进行更换,也可以尝试调整打印质量参数,以提高打印效果。
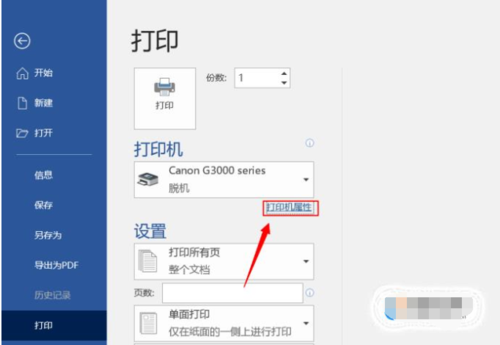
表格:彩印设置与效果对比
为了更好地展示不同彩印设置的效果,下面是一个表格对比:
| 设置项 | 参数值 | 打印效果描述 |
| 颜色 | 自动 | 根据文档内容自动选择打印方式,可能包含彩色或黑白 |
| 颜色 | 彩色 | 文档中的所有颜色都将被打印出来,适用于需要高质量彩色输出的场景 |
| 颜色 | 黑白 | 文档中的所有颜色都将被转换为黑白打印,适用于节省墨水或碳粉的场景 |
通过对比可以看出,不同的彩印设置会对打印效果产生显著影响,在选择彩印设置时,需要根据实际需求进行权衡和选择。
通过本文的介绍,相信你已经掌握了在 Word 中进行彩印设置的方法,无论是为了提高打印质量还是节省资源,合理的彩印设置都是非常重要的,希望本文能够帮助你更好地使用 Word 进行彩印,提升工作和学习效率。
相关问答 FAQs
Q1: 如何在 Word 中更改默认的彩印设置?
A1: 要在 Word 中更改默认的彩印设置,你需要进入“文件”菜单下的“选项”对话框,在“选项”对话框中,选择“高级”选项卡,然后在“打印”部分找到“默认打印颜色”选项,你可以在这里选择“自动”、“彩色”或“黑白”作为默认设置,设置完成后,点击“确定”保存更改,这样,下次打印时 Word 就会按照你设置的默认颜色模式进行打印了。
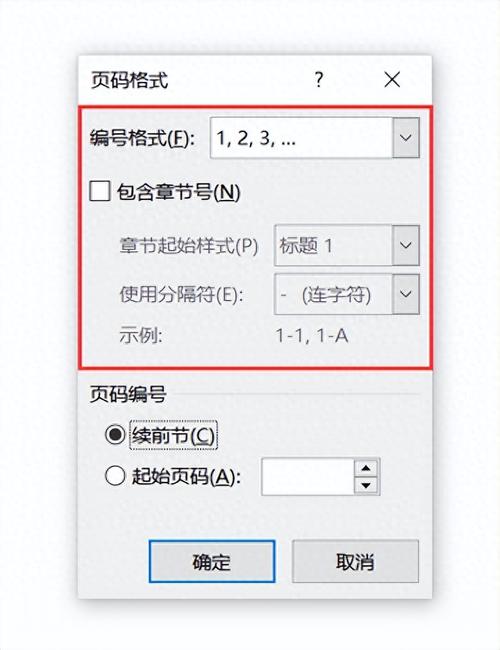
Q2: 如果我想在 Word 文档中只打印特定页面的颜色,该如何操作?
A2: 如果你想在 Word 文档中只打印特定页面的颜色,你可以使用页面范围打印功能来实现,打开你想要打印的文档,然后进入“文件”菜单下的“打印”选项,在“打印”对话框中,找到“页面范围”选项,选择“页面”并输入你想要打印的特定页面的页码(1,3,5-10),在“颜色”选项中选择“彩色”,点击“打印”按钮即可开始打印,这样,只有你指定的页面会以彩色模式被打印出来,而其他页面则不会受到影响。
各位小伙伴们,我刚刚为大家分享了有关word彩印怎么设置的知识,希望对你们有所帮助。如果您还有其他相关问题需要解决,欢迎随时提出哦!
内容摘自:https://news.huochengrm.cn/cyzd/11903.html
