在现代办公环境中,Microsoft Word 是最常用的文字处理软件之一,其自动保存功能极大地减少了因意外断电或系统崩溃导致的数据丢失风险,有时用户可能会遇到找不到这些自动保存的文件的情况,本文将详细解释如何找到并打开Word自动保存的文件。
什么是Word自动保存的文件?
Word的自动保存功能会在特定时间间隔或检测到文档内容变化时,自动生成一个临时文件,这个临时文件通常以“.asd”为扩展名,存放在与原文档相同的目录下,如果Word程序非正常关闭(例如突然断电或系统崩溃),下一次启动Word时,会自动提示用户恢复这些自动保存的文件。
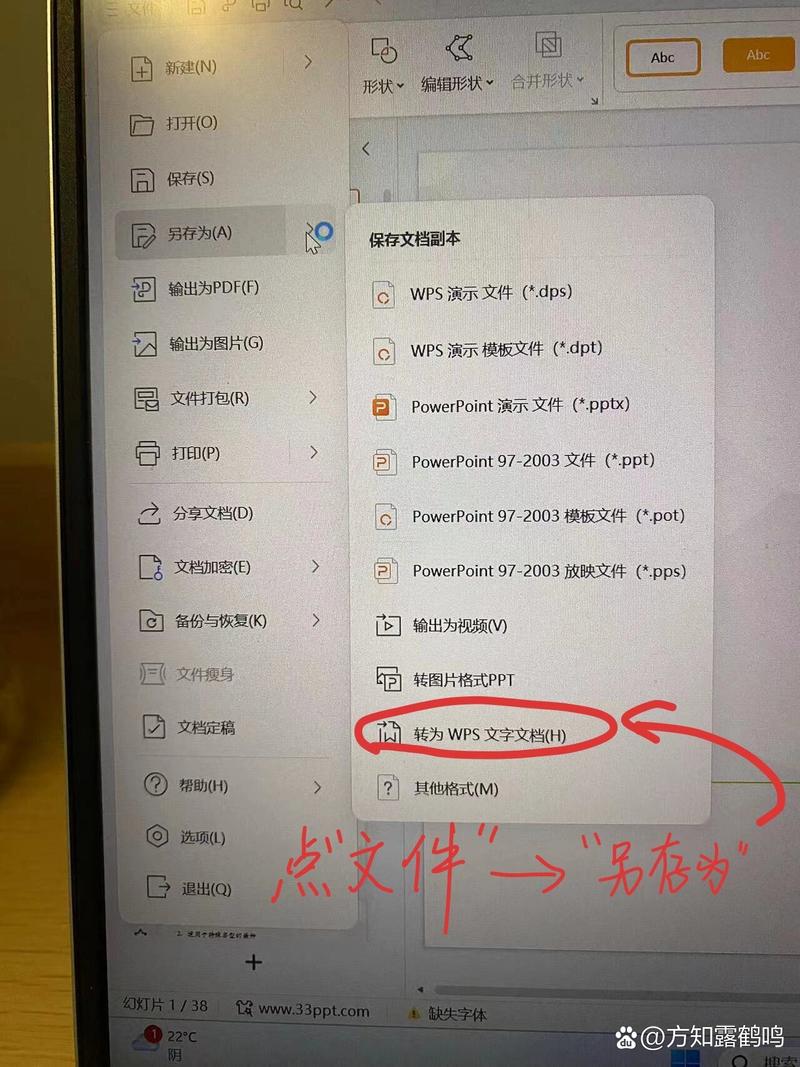
如何找到Word自动保存的文件?
方法一:通过Word恢复功能
1、启动Word:打开Microsoft Word应用程序。
2、文档恢复:如果有未保存的自动恢复文件,Word会在启动时自动显示“文档恢复”窗格,在这里你可以看到所有可恢复的文档列表。
3、选择文件:点击你需要恢复的文件,然后选择“另存为”将其保存到指定位置。
方法二:手动查找.asd文件
1、导航至文档文件夹:打开文件资源管理器,找到你的Word文档所在的文件夹。
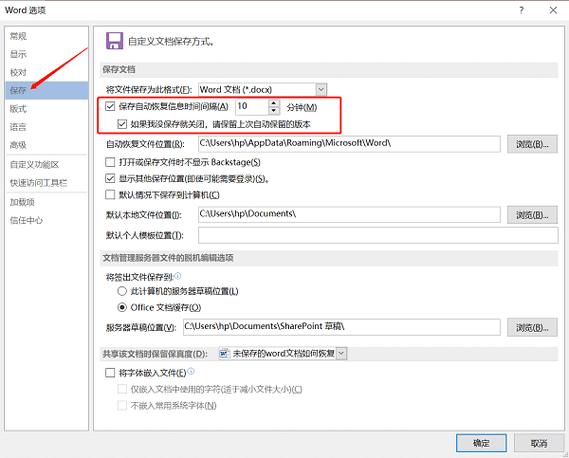
2、查找.asd文件:在同一目录下查找扩展名为“.asd”的文件,这些文件通常是隐藏的,你可能需要设置显示隐藏文件才能看到它们。
3、更改扩展名:选中.asd文件,右键点击选择“重命名”,将扩展名改为“.docx”或“.doc”。
4、打开文件:双击修改后的文件,Word会自动打开它,并提示你是否保存更改。
方法三:通过Word选项设置
1、打开Word选项:启动Word,点击“文件”菜单,然后选择“选项”。
2、保存设置:在“保存”选项卡中,你可以查看和修改自动保存的时间间隔以及自动恢复文件的位置。
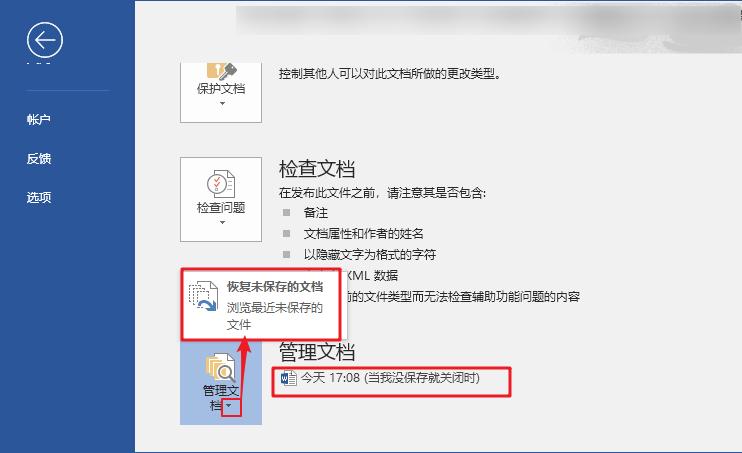
3、定位文件夹:根据这里的路径信息,你可以更快捷地找到自动保存的文件。
常见问题及解决方法
问题1:为什么找不到.asd文件?
答:有几个可能的原因:
隐藏文件未显示:确保你在文件资源管理器中设置了显示隐藏文件。
文件已被删除:有时,系统清理工具可能会误删这些临时文件。
路径不正确:确认你查找的是正确的文件夹路径。
问题2:如何防止自动保存的文件丢失?
答:为了防止自动保存的文件丢失,可以采取以下措施:
定期手动保存:养成定期手动保存文档的习惯。
使用云存储服务:将文档保存在OneDrive或其他云存储服务上,这样即使本地文件丢失,也能从云端恢复。
备份重要文档:定期备份重要文档到外部硬盘或USB驱动器上。
Word的自动保存功能是一个强大的工具,可以帮助我们在遇到突发情况时减少数据丢失的风险,通过上述方法,我们可以轻松找到并打开这些自动保存的文件,养成良好的文档管理习惯也是保护数据安全的重要手段,希望本文对你有所帮助,让你在使用Word时更加得心应手。
相关问答FAQs
问:如果我不小心删除了.asd文件怎么办?
答:如果你不小心删除了.asd文件,可以尝试使用数据恢复软件来找回这些文件,如果你有开启Word的自动恢复功能,下次启动Word时应该还能看到可恢复的文档列表。
问:如何更改Word自动保存的时间间隔?
答:可以通过Word的选项设置来更改自动保存的时间间隔,具体步骤如下:
1、打开Word,点击“文件”菜单,然后选择“选项”。
2、在“保存”选项卡中,找到“保存自动恢复信息的时间间隔”选项。
3、输入你想要的时间间隔(以分钟为单位),然后点击“确定”保存设置。
各位小伙伴们,我刚刚为大家分享了有关word自动保存的文件怎么打开的知识,希望对你们有所帮助。如果您还有其他相关问题需要解决,欢迎随时提出哦!
内容摘自:https://news.huochengrm.cn/cydz/11973.html
