在Microsoft Word中绘制表格是一项基础而实用的技能,无论是用于整理数据、制作简历还是设计报告布局,都显得尤为重要,本文将详细介绍如何在Word中创建和编辑表格,包括一些高级技巧,帮助您更高效地使用这一功能。
基本操作:插入与调整表格
1. 插入表格
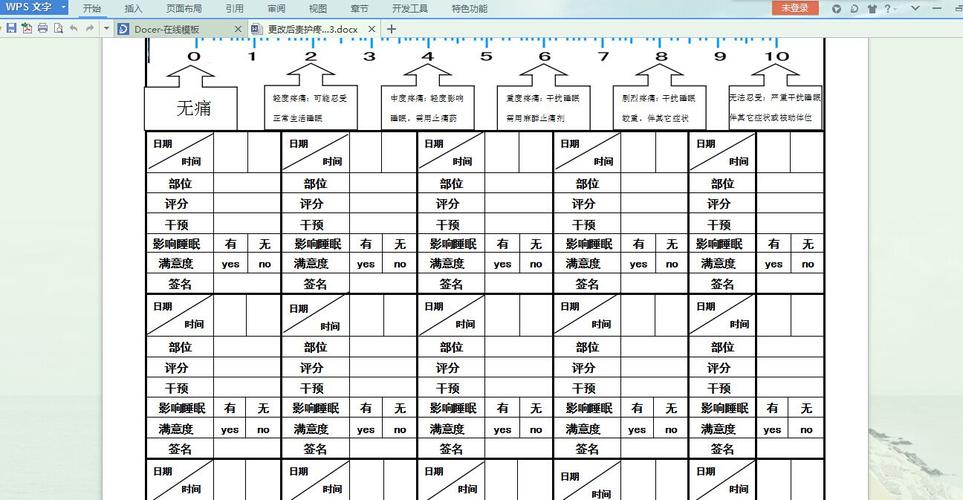
快捷键法:打开Word文档,定位到您希望插入表格的位置,按下Tab键直到出现一个灰色的虚线框,这表示表格即将插入的位置,输入所需的行数和列数(“3x4”代表3行4列),按下回车键,Word将自动生成指定大小的表格。
功能区法:点击“插入”选项卡,在“表格”组中选择“表格”,通过拖动网格或输入具体数值来设定表格尺寸。
2. 调整表格大小与位置
选中整个表格或单个单元格,使用鼠标拖拽边缘调整大小;按住Alt键的同时拖动,可以实现更精确的调整。
若要自由移动表格,首先确保它处于非嵌入式状态(右键表格,选择“表格属性”,在“表格”标签页中取消勾选“文字环绕”下的“无”),然后点击并拖动表格左上角的移动手柄。
3. 修改单元格内容与格式

双击单元格可直接编辑文本。
选中文本后,可通过“开始”选项卡设置字体、颜色、对齐方式等。
右键点击单元格,选择“单元格对齐方式”,可以快速调整文本在单元格内的对齐方式。
进阶技巧:美化与功能增强
1. 应用样式与边框
Word提供了多种预设的表格样式,通过“设计”选项卡中的“表格样式”库选择适合的样式,一键美化表格。
自定义边框和填充色:选中表格或特定单元格,右键选择“边框和底纹”,在这里可以详细设置边框的样式、颜色及单元格的背景色。
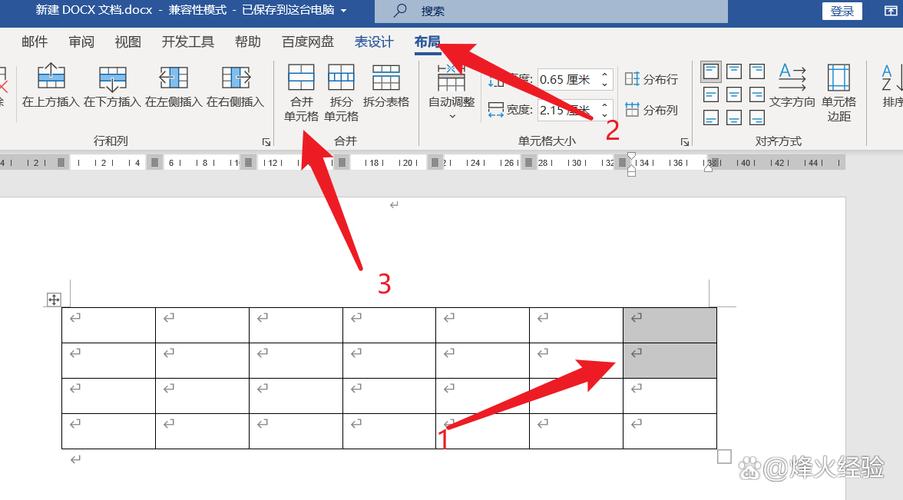
2. 合并与拆分单元格/表格
合并单元格:选中需要合并的多个连续单元格,右键选择“合并单元格”。
拆分单元格:选中单个单元格,右键选择“拆分单元格”,输入要拆分成的行数和列数。
拆分表格:将光标置于需要拆分的位置,按下Ctrl + Shift + Enter组合键。
3. 使用公式与函数
Word表格支持基本的数学运算和函数计算,如求和(SUM)、平均值(AVERAGE)等,在需要显示结果的单元格中,输入=SUM(ABOVE)(计算上方所有数值的总和)或=AVERAGE(LEFT)(计算左侧所有数值的平均值),按回车键即可得到结果。
实用案例:制作个人简历表
假设我们要用Word表格制作一份简洁的个人简历,步骤如下:
1、插入表格:创建一个2列4行的表格。
2、:第一行分别为“项目”和“内容”。
3、填写信息:依次填入姓名、联系方式、教育背景、工作经验等。
4、调整格式:适当调整列宽,使内容排版更加美观;可以为关键信息(如姓名、职位申请)加粗或改变颜色以突出显示。
5、添加边框与背景色(可选):为表格添加细边框,并为重要部分设置淡色背景,提升视觉层次感。
常见问题解答(FAQs)
Q1: 如何在Word表格中实现单元格内容的自动换行?
A1: 默认情况下,Word表格中的文本会自动换行以适应单元格宽度,如果遇到不自动换行的情况,请检查是否误将段落格式设置为“固定行距”,解决方法是,选中问题单元格,右键选择“段落”,在弹出窗口中将“行距”设置为“单倍行距”或“多倍行距”,并确保“在相同样式的段落间不添加空格”未被勾选。
Q2: 如何删除Word表格中的多余空白行?
A2: 删除空白行时,有时会发现即使看似没有内容的行却难以直接删除,这是因为这些行可能包含了不可见的段落标记或制表符,解决方法是,将光标置于空白行内,多次按Backspace键直至删除整行,或者使用Ctrl + Shift + 8(显示/隐藏编辑标记),手动删除所有不可见字符后再尝试删除行,也可以利用“查找和替换”功能,搜索特殊字符(如段落标记^p)进行批量替换删除。
小伙伴们,上文介绍word怎么画表格的内容,你了解清楚吗?希望对你有所帮助,任何问题可以给我留言,让我们下期再见吧。
内容摘自:https://news.huochengrm.cn/cyzx/11970.html
