在处理Word文档中的表格时,调整页边距是一个常见需求,通过调整页边距,可以更好地控制表格的布局和打印效果,本文将详细介绍如何在Word中调整表格页边距,并提供两个常见问题的解答。
调整Word表格页边距的方法
1. 使用页面布局选项
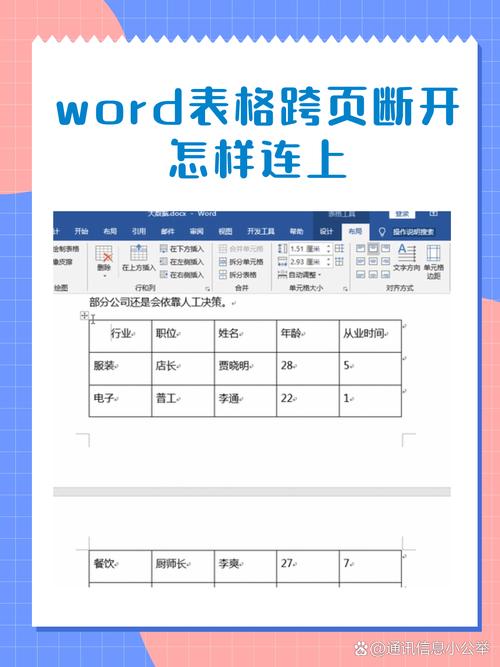
打开你的Word文档,并找到你需要调整页边距的表格,然后按照以下步骤操作:
1、打开“页面布局”选项卡:在Word的顶部菜单栏中,点击“页面布局”选项卡。
2、选择“页边距”按钮:在“页面布局”选项卡中,找到“页边距”按钮,这个按钮通常位于选项卡的左侧部分。
3、选择预设的页边距:点击“页边距”按钮后,会弹出一个下拉菜单,显示几个预设的页边距选项(如普通、窄、适中、宽等),选择一个适合你需求的预设选项。
4、自定义页边距:如果预设的页边距不能满足你的需求,可以在下拉菜单中选择“自定义页边距”,这将打开一个对话框,允许你手动输入上下左右的页边距数值。
5、应用到整个文档或选定部分:在自定义页边距对话框中,你可以选择将设置应用到整个文档或者仅应用于当前节,根据你的需求进行选择。
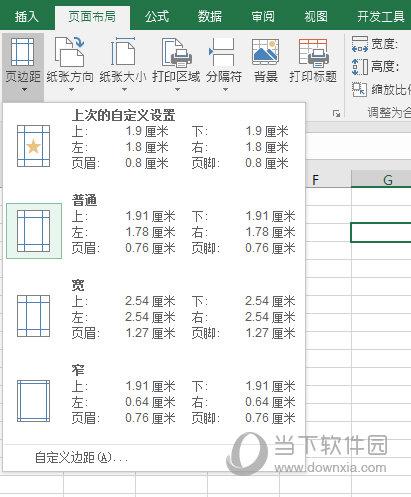
6、预览效果:完成设置后,可以通过预览功能查看调整后的表格布局是否符合预期。
2. 使用表格属性调整
除了使用页面布局选项外,还可以直接在表格属性中进行调整:
1、选中表格:将光标放在表格内任意位置,然后点击表格左上角的十字图标以选中整个表格。
2、打开表格属性对话框:右键点击选中的表格,选择“表格属性”。
3、调整表格边距:在表格属性对话框中,切换到“表格”选项卡,然后在“对齐方式”部分调整左、右、上、下的边距。
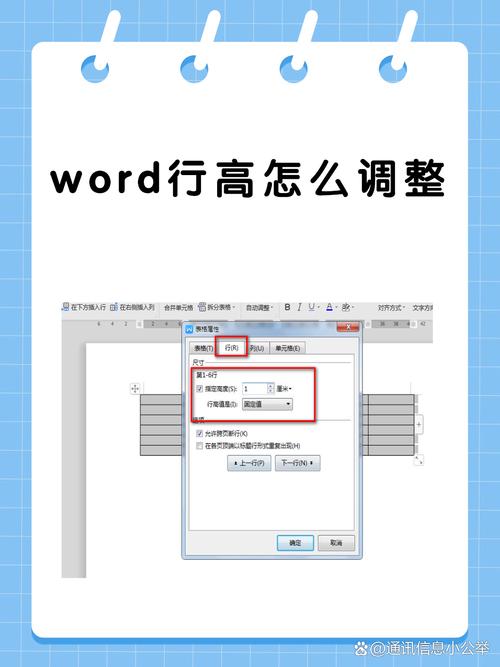
4、确定更改:点击“确定”按钮保存更改,并查看效果。
常见问题解答
问题1:如何确保表格在调整页边距后仍然居中?
答:要确保表格在调整页边距后仍然居中,可以按照以下步骤操作:
1、选中表格:将光标放在表格内任意位置,然后点击表格左上角的十字图标以选中整个表格。
2、打开表格属性对话框:右键点击选中的表格,选择“表格属性”。
3、调整对齐方式:在表格属性对话框中,切换到“表格”选项卡,然后在“对齐方式”部分选择“居中”。
4、调整边距:在同一对话框中,调整左、右、上、下的边距,确保表格在页面上的居中位置。
5、确定更改:点击“确定”按钮保存更改,并查看效果。
问题2:调整页边距后,表格内容显示不完整怎么办?
答:如果调整页边距后,表格内容显示不完整,可以尝试以下方法解决:
1、检查表格宽度:确保表格的宽度没有超过页面的宽度,如果表格太宽,可以尝试缩小列宽或减少内容。
2、调整行高:有时候行高不够也会导致内容显示不完整,尝试增加行高,使内容能够完全显示。
3、调整字体大小:如果表格内容仍然显示不完整,可以考虑减小字体大小,以便更多内容能够适应单元格。
4、分页符的使用:如果表格很长,可以使用分页符将其分成多页显示,每页只显示一部分表格内容。
5、重新排版:如果以上方法都无法解决问题,可能需要重新排版表格,例如将长表格拆分成多个小表格,或者调整表格的结构使其更适合页面布局。
通过以上方法和技巧,你可以有效地调整Word表格的页边距,确保表格在文档中的布局和打印效果符合预期,希望本文对你有所帮助!
以上就是关于“怎么调整word表格页边距”的问题,朋友们可以点击主页了解更多内容,希望可以够帮助大家!
内容摘自:https://news.huochengrm.cn/cydz/12267.html
