在使用Word进行文档编辑的过程中,有时需要将印章从背景复杂的文件中抠出来,以便单独使用或放置在其他文档中,本文将详细介绍如何使用Word来实现这一操作。
准备工作
1、安装必要软件:确保你的计算机上安装了Microsoft Word和Adobe Photoshop(或其他图像处理软件)。
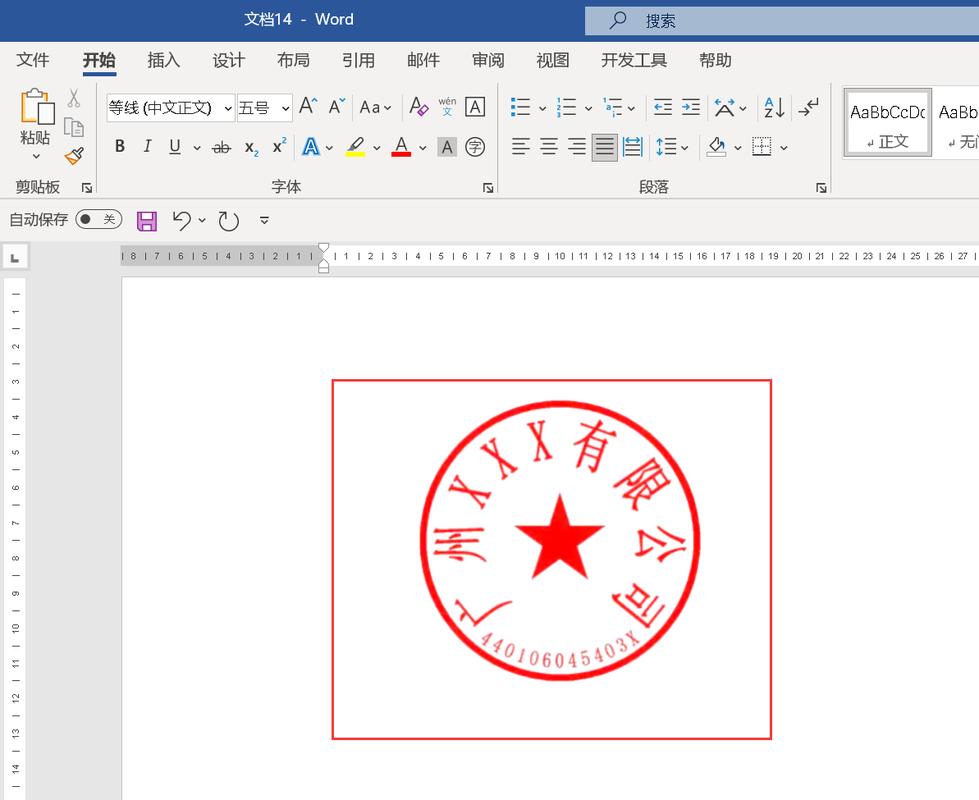
2、准备印章图片:找到你需要处理的印章图片,并保存到电脑中。
步骤详解
步骤1:插入印章图片
1、打开Word文档,点击“插入”选项卡。
2、选择“图片”,然后从本地文件中选择要处理的印章图片并插入。
步骤2:调整图片格式
1、选中插入的图片,右键点击并选择“设置图片格式”。
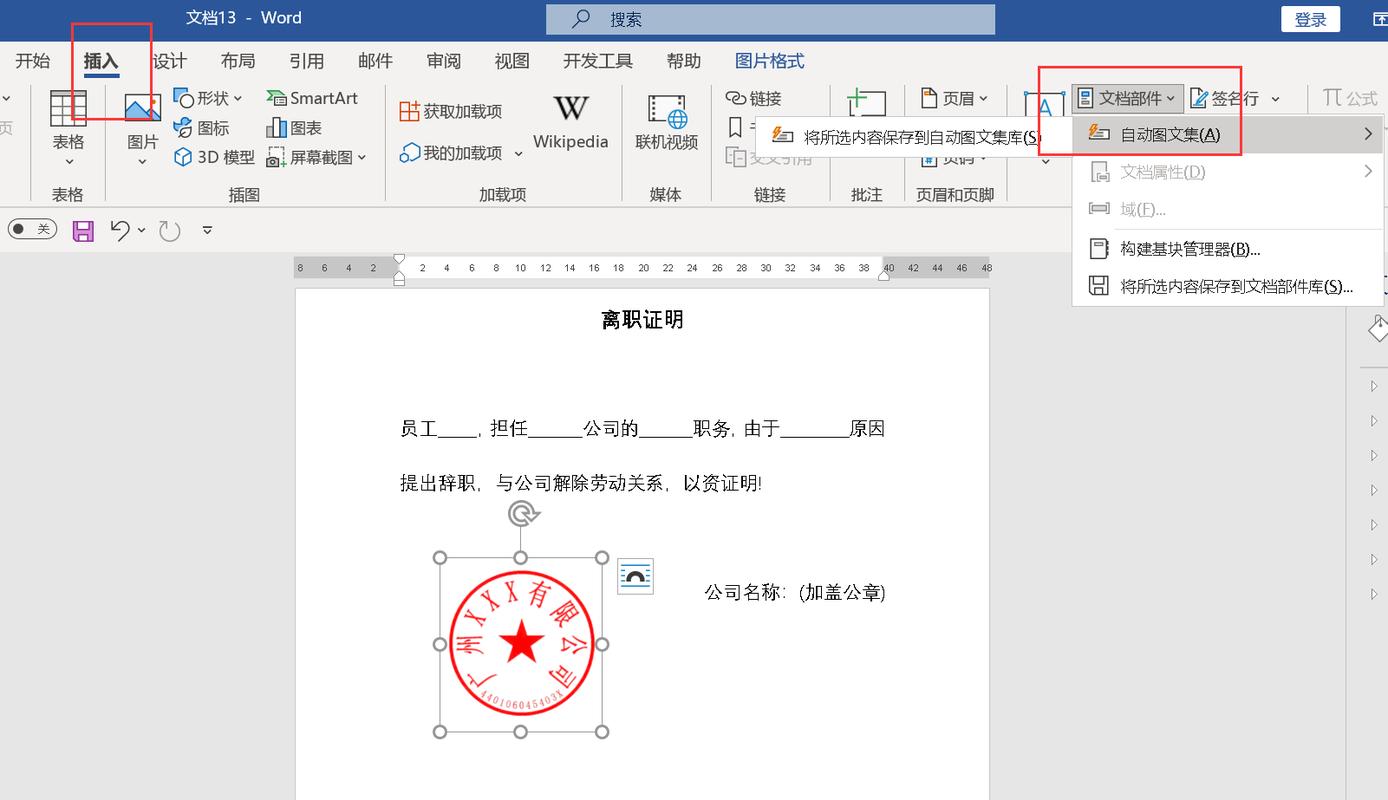
2、在弹出的对话框中,调整图片的大小和位置,使其适合文档布局。
3、确保图片清晰可见,方便后续操作。
步骤3:复制图片到Photoshop
1、右键点击图片,选择“复制”。
2、打开Adobe Photoshop,新建一个空白文件,粘贴刚刚复制的图片。
步骤4:抠图操作
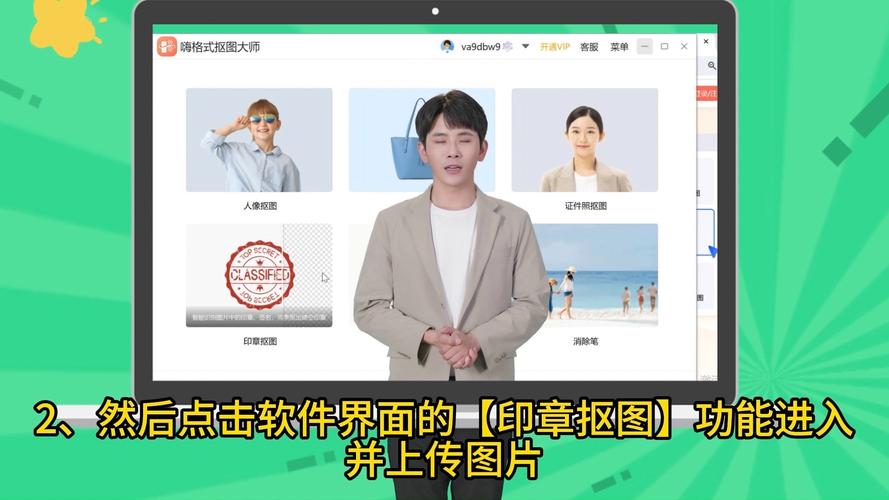
1、选择工具:在Photoshop中,选择“魔棒工具”或“快速选择工具”,根据图片背景选择合适的工具。
2、调整容差:如果使用魔棒工具,可以通过调整容差值来精确选择印章区域。
3、选择印章:用所选工具点击印章部分,使整个印章被选中,如果选择不完全,可以按住Shift键继续选择遗漏部分,或者使用Alt键取消多余的选择。
4、反选与删除背景:按下Ctrl+Shift+I反选,然后按Delete键删除背景,只保留印章部分。
5、修整边缘:使用“橡皮擦工具”或“修复画笔工具”对印章边缘进行修整,使其更加平滑自然。
6、保存透明背景图片:完成抠图后,将文件保存为PNG格式,以保留透明背景。
步骤5:将抠好的印章导入Word
1、返回Word文档,再次点击“插入”选项卡。
2、选择“图片”,从保存的位置选择刚才处理好的PNG格式印章图片并插入。
3、调整图片大小和位置,使其符合文档排版要求。
常见问题及解答
Q1:为什么在Word中插入的PNG图片背景不是透明的?
A1:请确保你在Photoshop中保存图片时选择了PNG格式,并且勾选了“透明度”选项,检查Word文档的背景颜色是否影响了图片显示效果。
Q2:如何在Word中进一步编辑插入的印章图片?
A2:在Word中,你可以通过“设置图片格式”对话框进行一些基本编辑,如裁剪、旋转、调整亮度和对比度等,如果需要更复杂的编辑,建议回到Photoshop中处理后再重新插入Word。
通过以上步骤,你可以在Word中成功抠出印章并应用到文档中,希望这篇文章对你有所帮助!
小伙伴们,上文介绍怎么使用word抠印章的内容,你了解清楚吗?希望对你有所帮助,任何问题可以给我留言,让我们下期再见吧。
内容摘自:https://news.huochengrm.cn/zcjh/12268.html
