在WPS文字处理软件中,设置文档的页边距是排版过程中的一个重要环节,合理的页边距不仅能够提升文档的整体美观度,还能确保内容在打印时不会超出纸张范围,本文将详细介绍如何在WPS中设置Word文档的页边距,包括通过“页面布局”选项卡、标尺调整以及自定义页边距等方法,并通过表格形式展示不同页边距设置的效果对比。
通过“页面布局”选项卡设置页边距
1、打开文档与进入页面布局:打开需要调整页边距的WPS Word文档,在菜单栏中点击“页面布局”选项卡,这将展示与页面布局相关的一系列设置选项。
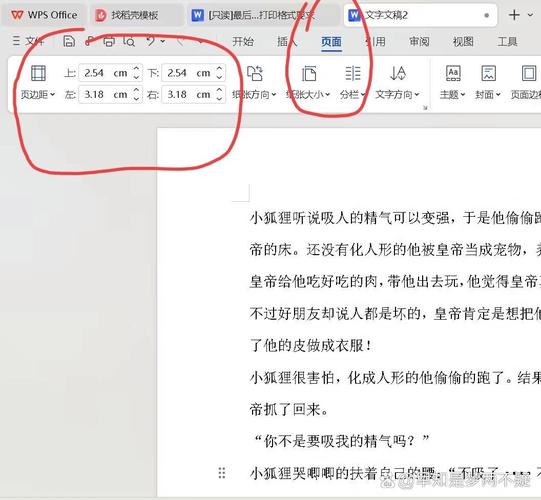
2、选择预设页边距:在“页面布局”选项卡下,点击“页边距”按钮,会弹出一个下拉菜单,其中包含了多种预设的页边距选项,如“普通”、“窄”、“适中”和“宽”等,用户可以根据文档的具体需求选择合适的预设值。
3、自定义页边距:如果预设的页边距无法满足需求,可以点击“自定义页边距”选项,系统会弹出“页面设置”对话框,用户可以在该对话框中分别设置上、下、左、右四个方向的页边距大小,单位通常为厘米。
4、确认并应用设置:设置完成后,点击“确定”按钮,新的页边距设置将应用于整个文档,如果只想将设置应用于特定部分,可以在“页面设置”对话框中的“应用于”下拉菜单中选择相应的范围。
通过标尺调整页边距
1、显示标尺:默认情况下,WPS的标尺可能处于隐藏状态,用户可以通过点击菜单栏中的“视图”选项卡,然后勾选“标尺”来显示标尺。
2、拖动标尺滑块:显示标尺后,用户可以看到上、下、左、右四个方向都有可拖动的滑块,通过拖动这些滑块,可以直观地调整文档的页边距。
3、实时预览效果:在拖动滑块的过程中,WPS会实时预览页边距的调整效果,方便用户进行微调。
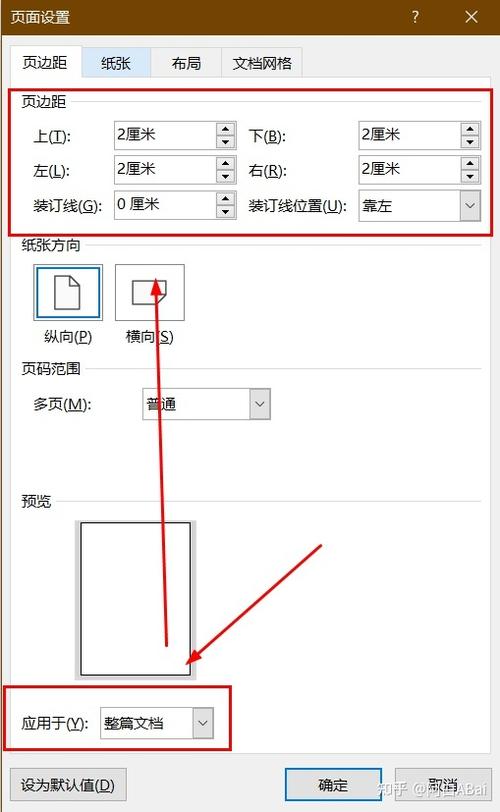
不同页边距设置的效果对比(表格形式)
| 页边距类型 | 上边距(cm) | 下边距(cm) | 左边距(cm) | 右边距(cm) | 适用场景 |
| 普通 | 2.5 | 2.5 | 2.5 | 2.5 | 常规文档排版 |
| 窄 | 1.5 | 1.5 | 1.5 | 1.5 | 需要紧凑排版的文档 |
| 适中 | 2.0 | 2.0 | 2.0 | 2.0 | 平衡美观与内容的文档 |
| 宽 | 3.0 | 3.0 | 3.0 | 3.0 | 需要更多空白区域的文档 |
| 自定义 | 3.5 | 2.8 | 2.2 | 2.6 | 根据特定需求定制的文档 |
常见问题解答(FAQs)
Q1: 如何快速恢复默认页边距设置?
A1: 可以通过点击“页面布局”选项卡下的“页边距”按钮,在下拉菜单中选择“默认”或“重置”选项来快速恢复默认页边距设置。
Q2: 是否可以为文档的不同部分设置不同的页边距?
A2: 是的,可以在“页面设置”对话框中的“应用于”下拉菜单中选择特定的节或范围,以实现对文档不同部分设置不同的页边距。
Q3: 页边距设置会影响文档的打印效果吗?
A3: 是的,不合理的页边距设置可能导致文档在打印时内容被截断或排版混乱,在打印前建议仔细检查页边距设置。
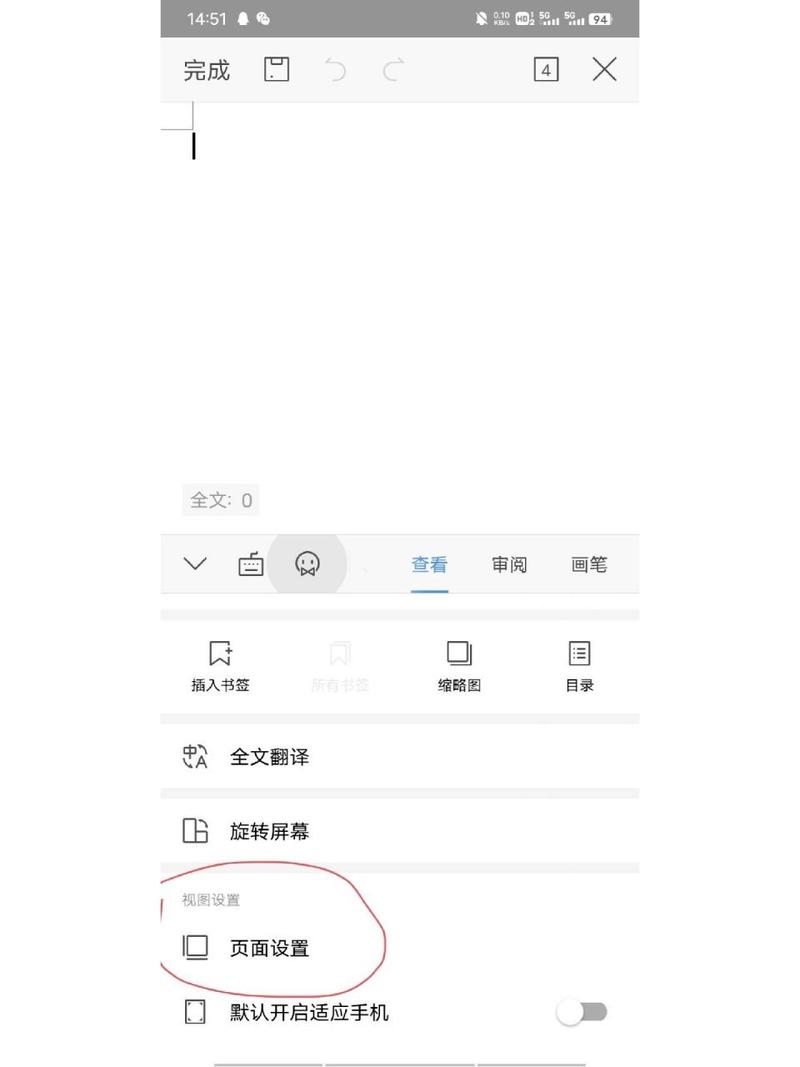
通过以上介绍,相信大家已经掌握了在WPS中设置Word文档页边距的方法,无论是通过“页面布局”选项卡、标尺调整还是自定义页边距,都能轻松实现对文档排版的精细控制,希望本文能为大家在日常办公和学习中带来便利。
以上内容就是解答有关WPS的word边距怎么设置的详细内容了,我相信这篇文章可以为您解决一些疑惑,有任何问题欢迎留言反馈,谢谢阅读。
内容摘自:https://news.huochengrm.cn/cydz/12564.html
