在Microsoft Word 2013中,标题是文档结构的重要组成部分,它不仅帮助读者理解文档内容,还对文档的格式和样式起到关键作用,本文将详细介绍如何在Word 2013中设置和使用标题3,包括其步骤、注意事项以及常见问题解答。
在Word 2013中,标题3是一种预定义的标题样式,通常用于文档中的第三级标题,它继承自“标题”样式家族,并具有一定的层次结构和格式,标题3通常比标题1和标题2小一号字体,并且缩进更多,以表示其在文档结构中的层级关系。
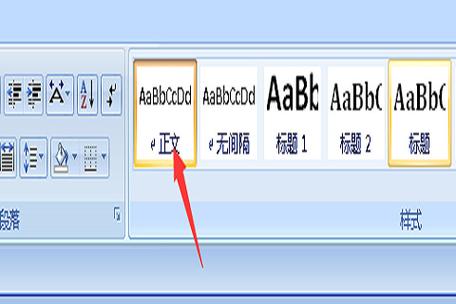
方法一:使用快速样式库
1、打开Word 2013:启动Microsoft Word 2013程序。
2、选择文本:在文档中选择你想要设置为标题3的文本。
3、应用样式:
点击工具栏上的“开始”选项卡。
在“样式”组中,找到并点击“标题3”样式,如果没有看到“标题3”,可以点击右下角的小箭头展开更多样式。
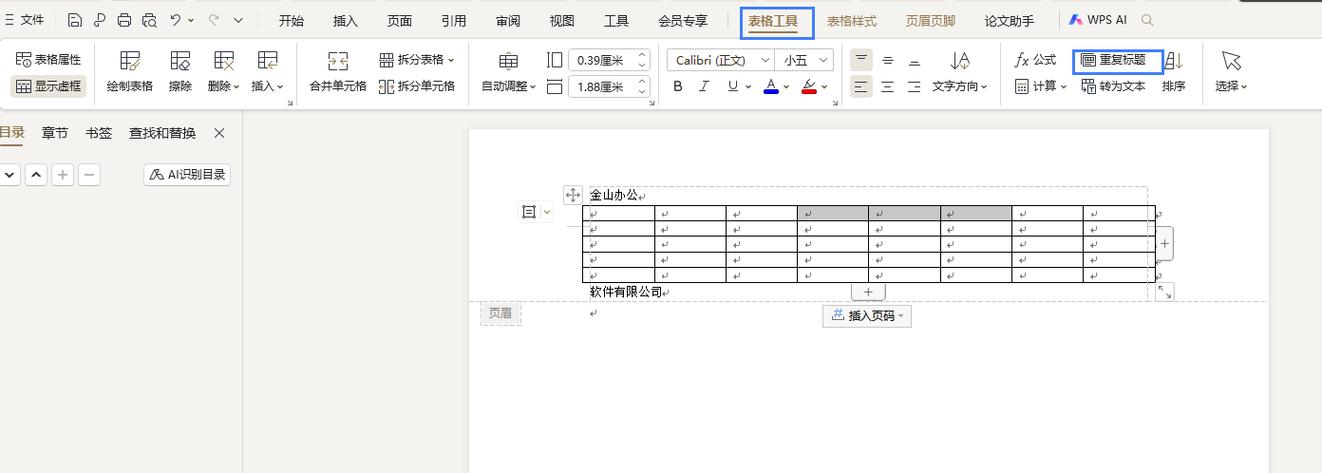
4、调整格式(可选):如果需要对标题3的格式进行微调,可以在“开始”选项卡下找到相应的格式设置工具,如字体、字号、颜色等。
方法二:通过样式窗格
1、打开样式窗格:点击“开始”选项卡下的“样式”组右下角的小箭头,打开样式窗格。
2、选择文本:在文档中选择你想要设置为标题3的文本。
3、应用样式:在样式窗格中找到“标题3”样式,点击即可应用。
4、修改样式(可选):如果需要对标题3的格式进行修改,可以在样式窗格中右键点击“标题3”,选择“修改...”,然后在弹出的对话框中进行调整。
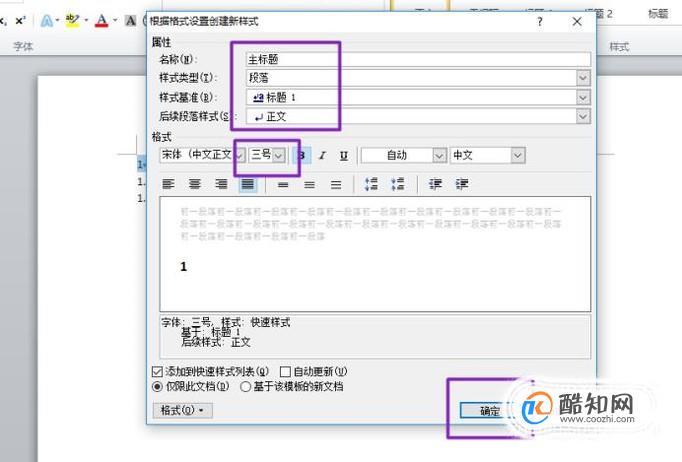
方法三:使用快捷键
1、选择文本:在文档中选择你想要设置为标题3的文本。
2、应用快捷键:按下Ctrl + Alt + 3组合键,即可将选中的文本设置为标题3样式。
章节中的小节标题
段落中的子标题
列表项的分类标题
报告或论文中的三级标题
默认情况下,Word 2013为标题3提供了一定的格式设置,但用户可以根据需要进行个性化调整:
字体:可以选择不同的字体来匹配文档的整体风格。
字号:可以增大或减小字号以适应文档布局。
颜色:可以更改字体颜色以提高可读性或突出显示。
段落间距:可以调整段前段后的间距,使文档看起来更加整洁。
在Word 2013中,标题样式之间存在一定的层次关系,通常表现为:
标题1 > 标题2 > 标题3 > ...
这种层次关系有助于构建清晰的文档结构,并且在生成目录时能够自动识别和排序。
常见问题解答 (FAQs)
Q1: 如何更改标题3的默认格式?
A1: 要更改标题3的默认格式,可以按照以下步骤操作:
1、打开Word 2013并进入“开始”选项卡。
2、点击“样式”组右下角的小箭头打开样式窗格。
3、在样式窗格中找到“标题3”,右键点击并选择“修改...”。
4、在弹出的对话框中,你可以更改字体、字号、颜色等格式设置。
5、完成后点击“确定”保存更改。
Q2: 如果我想删除已经应用的标题3样式怎么办?
A2: 如果你想删除已经应用的标题3样式,可以按照以下步骤操作:
1、选择你想要删除样式的文本。
2、进入“开始”选项卡。
3、在“样式”组中,点击“清除所有格式”按钮(橡皮擦图标),或者直接点击“正文”样式以恢复为普通文本。
通过以上介绍,相信你已经掌握了在Word 2013中设置和使用标题3的方法,无论是撰写报告、论文还是制作演示文稿,合理运用标题样式都能使你的文档更加专业和易于阅读,希望这篇文章对你有所帮助!
小伙伴们,上文介绍word2013标题3怎么设置的内容,你了解清楚吗?希望对你有所帮助,任何问题可以给我留言,让我们下期再见吧。
内容摘自:https://news.huochengrm.cn/cydz/12714.html
