在使用Microsoft Word进行文档编辑时,有时需要在文本中插入双虚线以分隔或装饰内容,本文将详细介绍如何在Word中绘制双虚线,并提供相关的FAQs解答常见问题。
方法一:使用“边框和底纹”功能
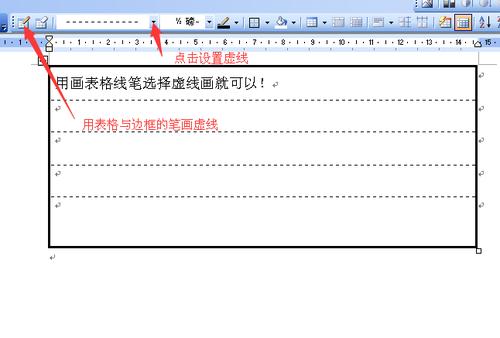
1、打开Word文档:启动Microsoft Word并打开你需要编辑的文档。
2、选择段落:在文档中找到需要插入双虚线的位置,点击鼠标左键选择该段落或者在需要插入双虚线的地方按Enter键新建一个段落。
3、打开“边框和底纹”对话框:
在选中段落的情况下,右键单击鼠标,选择“边框和底纹”。
或者,在顶部菜单栏中选择“设计”(或“页面布局”)选项卡,然后点击“页面边框”。
4、设置双虚线:
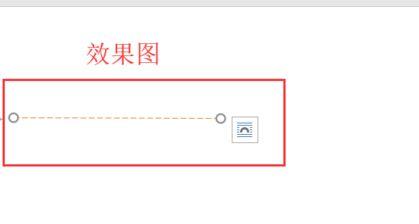
在“边框和底纹”对话框中,选择“边框”标签。
在“样式”列表中选择“双虚线”。
在“应用于”下拉菜单中选择“段落”。
点击“确定”按钮应用设置。
5、调整双虚线位置:如果需要调整双虚线的位置,可以在段落格式设置中调整对齐方式(如左对齐、居中对齐等)。
方法二:使用“表格”功能
1、插入表格:
在文档中点击“插入”选项卡。
选择“表格”,然后在下拉菜单中选择“插入表格”。
在弹出的对话框中输入列数为1,行数根据你的需求设定(例如1行),然后点击“确定”。
2、设置表格边框:
选中刚插入的表格,右键单击鼠标,选择“表格属性”。
在“表格属性”对话框中,点击“边框和底纹”按钮。
在“边框和底纹”对话框中,选择“边框”标签。
在“样式”列表中选择“双虚线”。
在“宽度”框中设置线条宽度,根据需要进行调整。
在“应用于”下拉菜单中选择“表格”。
点击“确定”按钮应用设置。
3、调整表格大小:根据需要调整表格的大小和位置,使其看起来像一条双虚线。
4、隐藏表格边框(可选):如果不需要显示表格的其他边框,可以再次进入“表格属性”对话框,选择“边框和底纹”,然后在“设置”部分选择“无”。
方法三:使用“形状”功能
1、插入形状:
在文档中点击“插入”选项卡。
选择“形状”,然后在下拉菜单中选择“直线”。
在文档中拖动鼠标绘制一条直线。
2、设置线条样式:
选中绘制的直线,右键单击鼠标,选择“设置形状格式”。
在右侧的任务窗格中,找到“线条”部分。
在“线条类型”下拉菜单中选择“虚线”。
在“复合类型”下拉菜单中选择“双线”。
根据需要调整线条的颜色和宽度。
3、调整线条位置:拖动线条到合适的位置,使其看起来像一条双虚线。
相关问答FAQs
问题1:如何在Word中更改双虚线的颜色?
解答:无论是使用哪种方法绘制双虚线,都可以在相应的设置对话框中(如“边框和底纹”、“设置形状格式”等)找到颜色选项,选择你喜欢的颜色即可。
问题2:如何删除Word中的双虚线?
解答:如果双虚线是通过“边框和底纹”功能添加的,可以重新打开该对话框,选择“无”边框样式并应用于相应段落,如果是通过“表格”或“形状”功能添加的,可以直接删除表格或形状。
以上就是关于“word怎么画双虚线”的问题,朋友们可以点击主页了解更多内容,希望可以够帮助大家!
内容摘自:https://news.huochengrm.cn/cyzd/12708.html
