在Microsoft Word中更改字体颜色是一个简单而有效的方法,可以突出显示文本、增强可读性或美化文档,本文将详细介绍如何在Word中更改字体颜色,并提供两个常见问题的解答。
基本步骤
1、打开Word文档:启动Microsoft Word并打开需要编辑的文档。
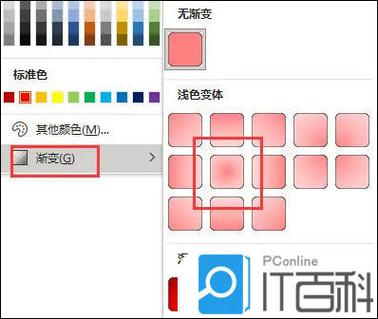
2、选择文本:使用鼠标拖拽选中需要更改颜色的文本,如果需要更改整个文档的字体颜色,可以使用快捷键Ctrl+A全选文档内容。
3、访问字体颜色选项:
在Word的顶端菜单栏中,找到“开始”选项卡。
在“字体”组中,点击右下角的小箭头(或双击已选中的文本),打开“字体”对话框。
在“字体”对话框中,点击“字体颜色”下拉菜单。
4、选择颜色:
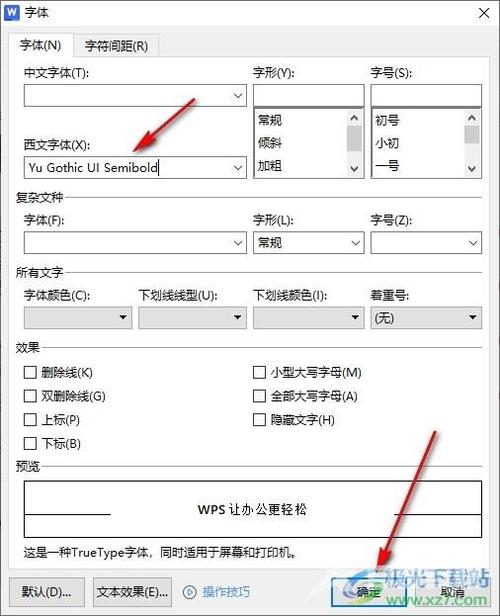
从下拉菜单中选择一种标准颜色,如黑色、红色、蓝色等。
如果需要更多颜色选项,可以点击“更多颜色…”,在弹出的颜色对话框中选择更丰富的颜色。
5、应用更改:选择好颜色后,点击“确定”,所选文本的字体颜色即会改变。
高级技巧
1、使用主题颜色和标准色:Word提供了多种主题颜色和标准色,这些颜色与当前文档的主题相匹配,可以确保文档的整体美观。
2、自定义颜色:除了标准颜色外,还可以自定义颜色,在“颜色”对话框中,可以选择RGB值或HSL值来精确定义颜色。
3、快速访问工具栏:为了提高效率,可以将“字体颜色”按钮添加到快速访问工具栏,右键点击工具栏上的空白区域,选择“自定义快速访问工具栏”,然后添加“字体颜色”命令。
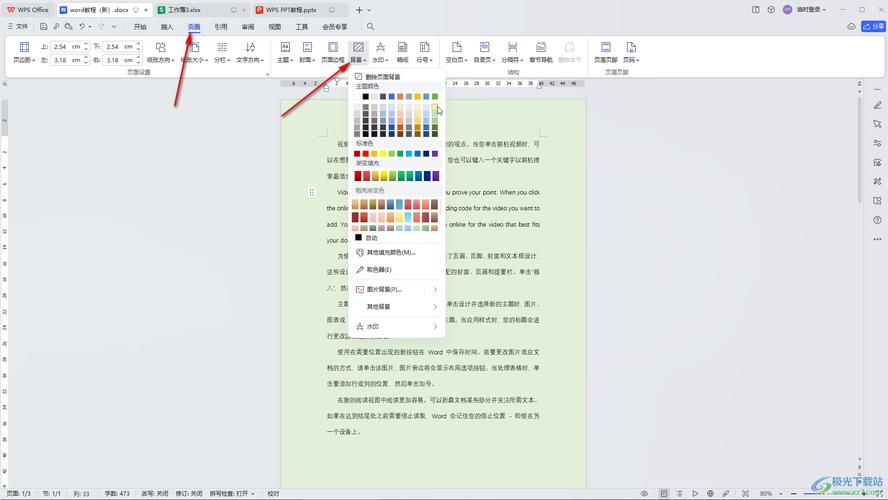
4、使用样式:如果文档中有多个部分需要使用相同的字体颜色,可以创建一个包含该颜色的样式,并应用于相应的文本,这样,一旦需要更改颜色,只需修改样式即可。
5、宏录制:对于经常需要进行相同操作的用户,可以录制一个宏来自动执行更改字体颜色的步骤,在“视图”选项卡中选择“宏”>“录制宏”,按照上述步骤操作后停止录制。
注意事项
在更改字体颜色时,请确保所选颜色与背景颜色有足够的对比度,以保证文本的可读性。
避免使用过于鲜艳或刺眼的颜色,这可能会分散读者的注意力。
如果文档需要打印,请考虑打印机的色彩限制和墨水成本。
FAQs
Q1: 如何更改Word文档中所有文本的字体颜色?
A1: 要更改Word文档中所有文本的字体颜色,可以使用快捷键Ctrl+A全选文档内容,然后按照上述步骤更改字体颜色,这将应用于文档中的所有文本。
Q2: 如何在Word中使用最近使用过的颜色?
A2: Word会自动记住最近使用过的颜色,在“字体颜色”下拉菜单中,最近使用的颜色会出现在列表的顶部,只需点击所需的颜色即可将其应用于所选文本。
通过以上步骤和技巧,您可以轻松地在Word文档中更改字体颜色,以增强文档的视觉效果和可读性,记得在操作过程中保持耐心,并根据实际情况调整设置,以达到最佳效果。
小伙伴们,上文介绍怎么改word文档字体颜色的内容,你了解清楚吗?希望对你有所帮助,任何问题可以给我留言,让我们下期再见吧。
内容摘自:https://news.huochengrm.cn/cydz/12722.html
