在Word文档中插入Excel文件是一个常见的需求,特别是在处理包含数据和图表的报告或论文时,本文将详细介绍如何在Word中插入Excel文件,包括步骤、注意事项以及常见问题的解答。
准备工作
1、确保软件版本:请确认你使用的是支持这一功能的Office版本,Microsoft Office 2010及以上版本都支持在Word中插入Excel文件。
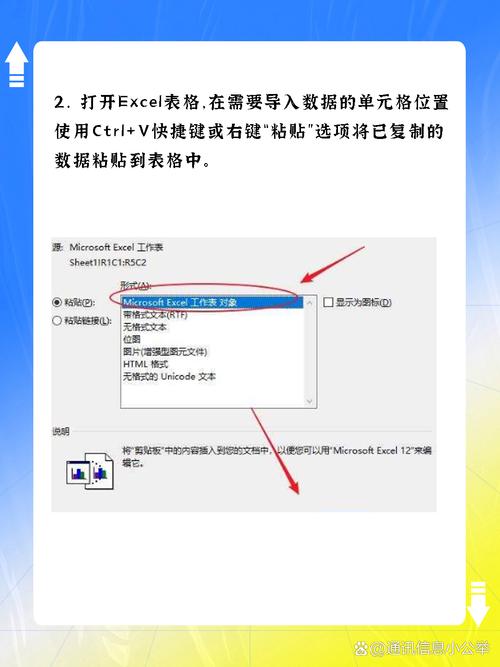
2、准备Excel文件:准备好你想要插入的Excel文件,并确保它已经保存在你的计算机上。
插入Excel文件到Word的步骤
方法一:作为对象插入
1、打开Word文档:启动Microsoft Word并打开你需要编辑的文档。
2、定位插入点:在文档中找到你想要插入Excel文件的位置。
3、插入对象:点击“插入”选项卡,在“文本”组中选择“对象”按钮(或者直接按快捷键Alt + E, J)。
4、选择文件:在弹出的对话框中,选择“由文件创建”,然后点击“浏览”按钮找到你的Excel文件。
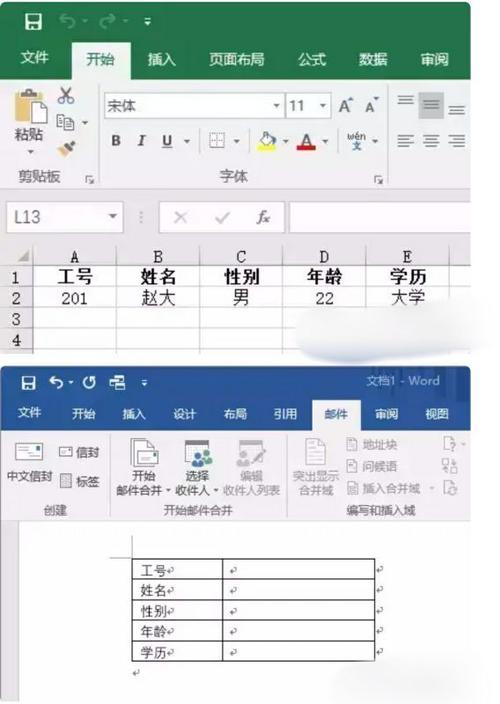
5、链接与嵌入:勾选“链接到文件”或“显示为图标”的选项(根据需要),然后点击“确定”。
6、调整设置:你可以根据需要调整对象的显示方式,比如双击对象进入编辑模式,或者右键点击对象进行更多设置。
方法二:作为附件插入
1、打开Word文档:同样地,启动Word并打开文档。
2、定位插入点:找到插入位置。
3、插入对象:点击“插入”选项卡,选择“对象”,然后选择“由文件创建”。
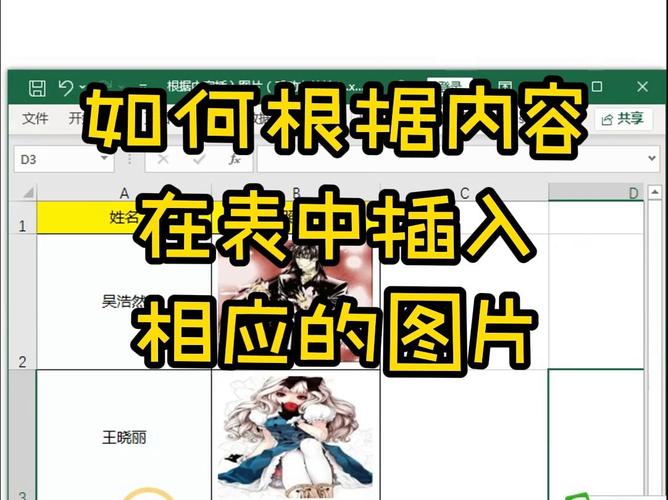
4、浏览文件:点击“浏览”按钮,选择你的Excel文件。
5、设置为附件:这次不勾选“链接到文件”,而是直接点击“确定”,这样,Excel文件就会作为一个附件插入到Word文档中,但不会直接显示其内容。
注意事项
文件大小:插入大型Excel文件可能会增加Word文档的大小,影响性能。
兼容性:确保Excel文件的版本与Word兼容,以避免格式错误。
更新链接:如果选择了链接到文件,记得在源文件更新后,通过右键点击对象并选择“更新链接”来同步更改。
FAQs
Q1: 如何在Word中编辑已插入的Excel对象?
A1: 双击插入的Excel对象,Word会切换到Excel的编辑模式,此时你可以像在Excel中一样编辑数据和图表,完成后,点击Word文档的其他部分即可返回Word编辑模式。
Q2: 如果我不想显示整个Excel表格,只想插入部分数据怎么办?
A2: 你可以先在Excel中复制你想要的部分数据或单元格区域,然后在Word中选择“粘贴”>“选择性粘贴”,在弹出的对话框中选择“Microsoft Excel 工作表对象”,这样只会插入你复制的那部分内容。
通过以上步骤和注意事项,你应该能够在Word文档中顺利插入并管理Excel文件,使你的报告或文档更加丰富和专业。
到此,以上就是小编对于怎么在word中插入excel文件的问题就介绍到这了,希望介绍的几点解答对大家有用,有任何问题和不懂的,欢迎各位朋友在评论区讨论,给我留言。
内容摘自:https://news.huochengrm.cn/cydz/12724.html
