在Word 2007中,方框的输入方法多种多样,可以根据具体需求选择合适的方式,以下是几种常见的方法及其详细步骤:
1、通过字体设置实现
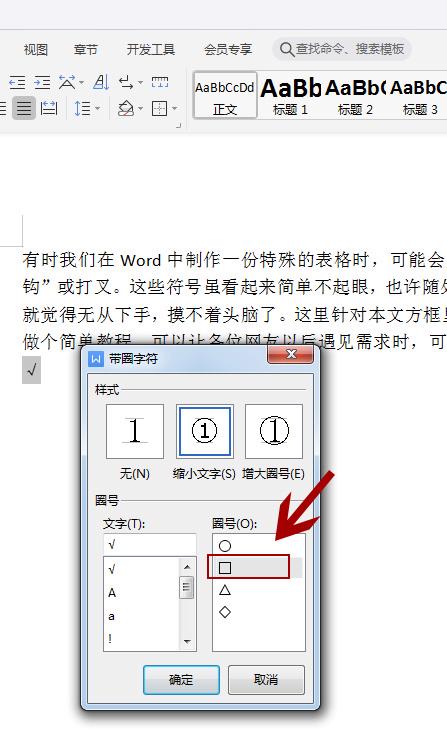
步骤1:在需要插入方框的位置输入大写字母“R”。
步骤2:选中刚输入的“R”,然后在字体选项中选择“Wingdings 2”,字母“R”会变成一个带有勾的方框。
2、利用开发工具控件
步骤1:打开Word文档,点击“视图”菜单中的“工具栏”,勾选“控件工具箱”。
步骤2:在工具栏中找到并点击“复选框”按钮,此时会在光标位置插入一个复选框。
步骤3:右键单击复选框,选择“属性”,在属性窗口中可以设置复选框的各种属性,如背景色和文字等。
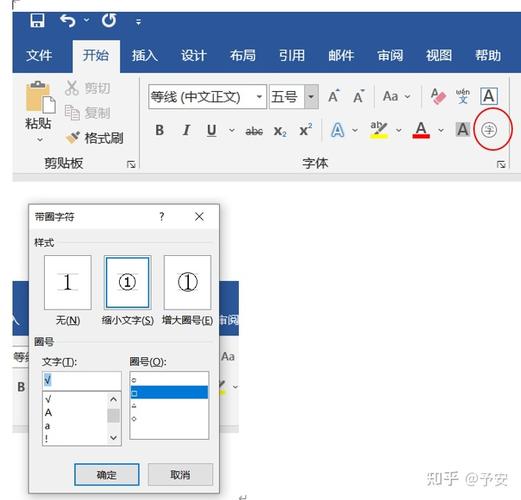
3、使用特殊符号插入
步骤1:点击“插入”菜单,选择“符号”,然后选择“更多符号”。
步骤2:在弹出的符号对话框中,选择字体为“Wingdings 2”,找到对应的方框符号并插入。
4、快捷键输入法
步骤1:在需要插入方框的位置输入数字“2611”。
步骤2:按下“Alt+X”组合键,此时数字“2611”会变成一个方框。
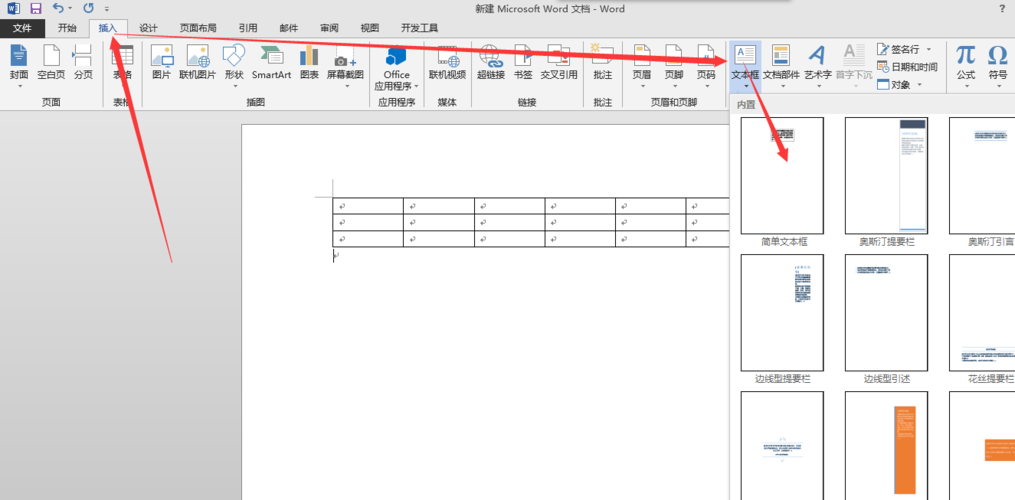
5、通过软键盘插入
步骤1:右键点击输入法图标,选择“软键盘”或“特殊符号”。
步骤2:在软键盘中找到方框符号并插入。
在使用这些方法时,还需注意以下几点:
兼容性问题:不同版本的Word可能在操作步骤上略有差异,确保使用与自己版本匹配的方法。
视觉效果:某些方法可能会影响文档的整体排版效果,建议在正式文档中使用前进行预览。
功能限制:部分方法可能不适用于所有类型的文档,例如宏代码法在某些受限模式下可能无法使用。
掌握这些技巧可以大大提高工作效率,使文档更加专业和美观。
各位小伙伴们,我刚刚为大家分享了有关word2007的方框怎么打的知识,希望对你们有所帮助。如果您还有其他相关问题需要解决,欢迎随时提出哦!
内容摘自:https://news.huochengrm.cn/cydz/12814.html
