在Microsoft Word中打开PDF文件是一种常见的需求,尤其是在需要编辑或修改PDF内容时,虽然Word本身不是专门用于查看或编辑PDF文件的工具,但通过一些简单的步骤,你仍然可以在Word中打开并处理PDF文件,以下是几种方法来实现这一目标:
方法一:直接拖放法
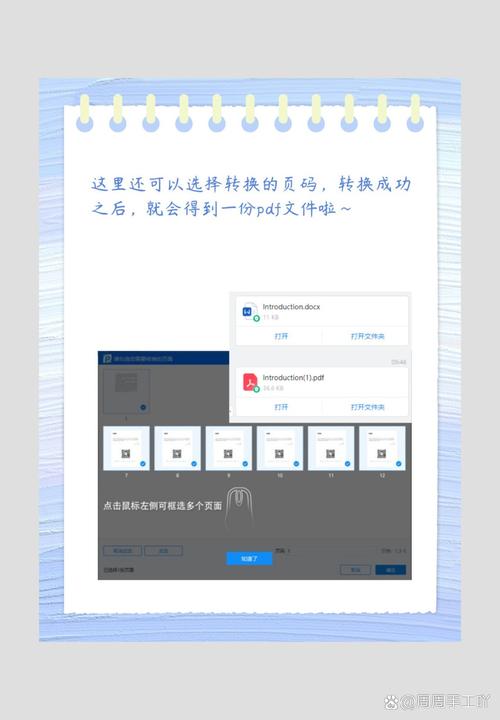
这是最简单也是最直接的方法之一,只需将PDF文件从电脑的文件管理器中直接拖放到已经打开的Word文档窗口中即可,这种方法适用于大多数情况,尤其是当你只需要快速查看PDF内容而不需要对其进行复杂编辑时。
方法二:使用“打开”对话框
如果你更喜欢使用菜单选项来操作,那么可以通过以下步骤在Word中打开PDF文件:
1、打开Microsoft Word。
2、点击左上角的“文件”菜单。
3、在下拉菜单中选择“打开”。
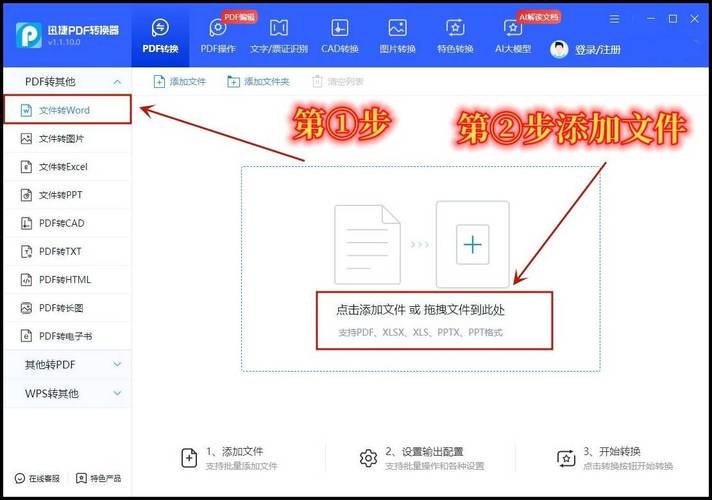
4、浏览到你想要打开的PDF文件所在的位置。
5、选中该PDF文件,然后点击“打开”按钮。
这样,你的PDF文件就会在Word中以可编辑的形式打开。
方法三:使用第三方插件或转换工具
对于一些更高级的编辑需求,或者当上述两种方法无法满足你的需求时,你可以考虑使用第三方插件或在线转换工具,这些工具可以将PDF文件转换为Word格式,从而让你能够在Word中进行更深入的编辑和修改。
你可以使用Adobe Acrobat等专业软件来打开PDF文件,并将其转换为Word格式,或者,你也可以使用一些在线转换工具,如Smallpdf、ILovePDF等,来轻松完成这一转换过程。
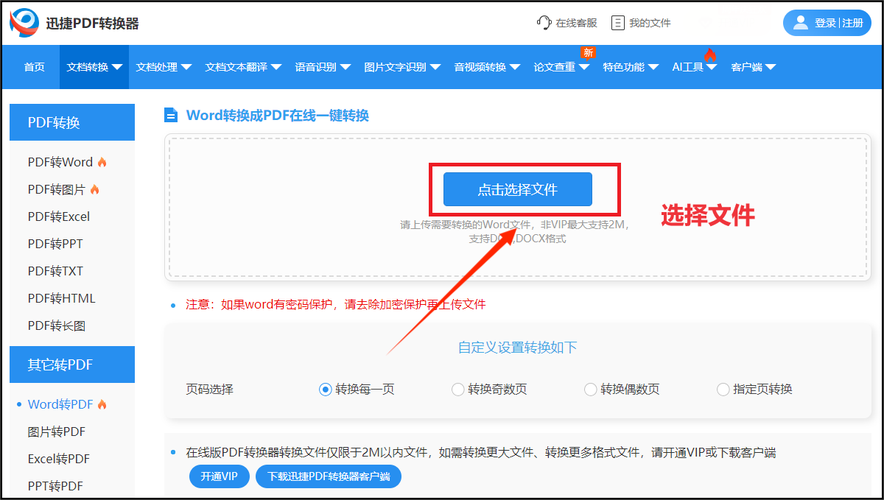
表格示例:不同方法对比
| 方法 | 易用性 | 功能限制 | 适用场景 |
| 直接拖放法 | ★★★★★ | 仅查看,无编辑功能 | 快速查看PDF内容 |
| “打开”对话框 | ★★★★☆ | 可编辑,但可能格式错乱 | 简单编辑PDF内容 |
| 第三方插件/转换工具 | ★★★☆☆ | 功能强大,但需额外安装或付费 | 高级编辑和格式保留需求 |
相关问答FAQs
Q1: 为什么有时在Word中打开PDF文件后格式会错乱?
A1: 这是因为PDF和Word是两种不同的文件格式,它们在排版和格式上有很大的差异,当PDF文件被转换为Word格式时,一些复杂的排版和格式信息可能无法完全保留,从而导致格式错乱,为了减少这种情况的发生,建议在转换前确保PDF文件的结构简单明了。
Q2: 如何在Word中保存对PDF文件的编辑?
A2: 当你在Word中对PDF文件进行编辑后,如果你想保存这些更改,可以选择将文件另存为PDF格式或Word格式,要另存为PDF格式,可以点击“文件”菜单中的“另存为”选项,然后在保存类型中选择PDF,要另存为Word格式,同样选择“另存为”选项,并在保存类型中选择Word文档(*.docx),另存为Word格式可能会丢失一些原始PDF文件中的格式和排版信息。
各位小伙伴们,我刚刚为大家分享了有关word中打开pdf文件怎么打开的知识,希望对你们有所帮助。如果您还有其他相关问题需要解决,欢迎随时提出哦!
内容摘自:https://news.huochengrm.cn/cydz/12815.html
