在现代办公环境中,WPS Office 是一款广受欢迎的办公软件套件,它提供了许多实用的功能来帮助用户更高效地处理文档、表格和演示文稿,合并两个Word文档是一项常见需求,无论是为了整合信息、统一格式还是简化文件管理,本文将详细介绍如何使用WPS Office中的Word组件来合并两个Word文档,并提供一些常见问题的解答。
步骤一:打开WPS Word并准备文档
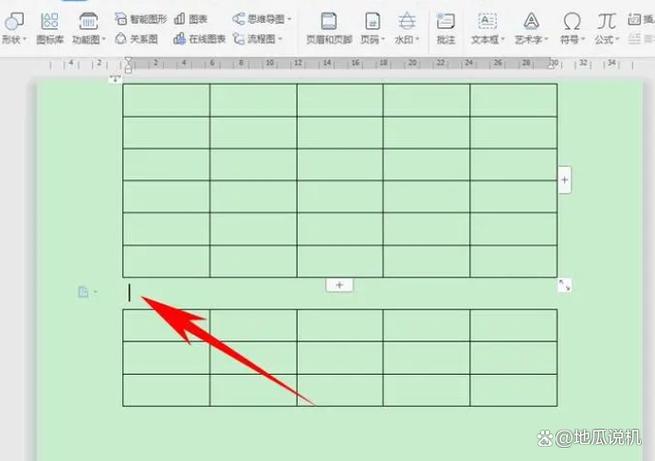
确保你的计算机上已经安装了WPS Office,并且已经打开了WPS Word,你需要准备好要合并的两个Word文档,假设这两个文档分别命名为“文档A.docx”和“文档B.docx”。
步骤二:插入对象以合并文档
1、打开第一个文档:双击打开“文档A.docx”。
2、定位插入点:在文档A中,找到你希望插入文档B内容的位置,这通常是在文档末尾,但也可以是任何你想要合并内容的特定位置。
3、插入对象:点击菜单栏中的“插入”选项卡,然后在工具栏中找到并点击“对象”按钮旁边的小箭头,选择“文件中的文字”。
4、选择文档B:在弹出的文件选择对话框中,浏览到“文档B.docx”所在的位置,选中它,然后点击“打开”。
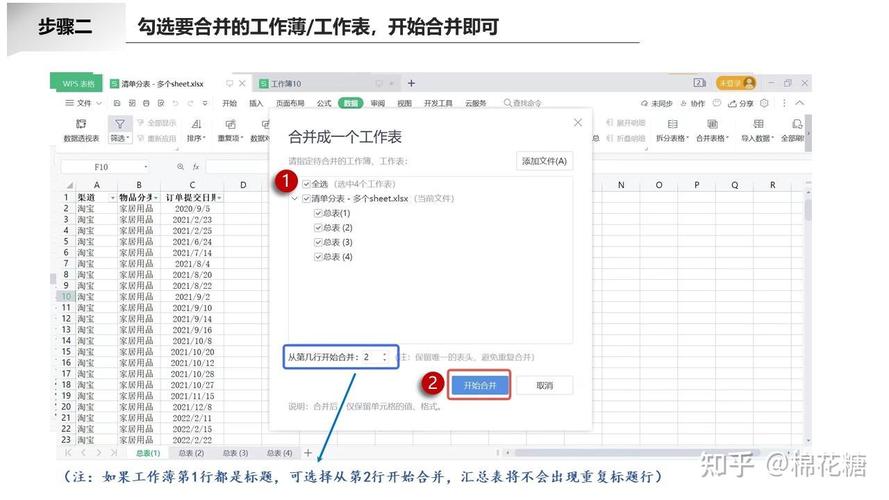
5、调整格式:插入后,文档B的内容会出现在文档A中你指定的位置,你可以根据需要对格式进行调整,比如字体、段落、页眉页脚等,以确保两个文档的风格一致。
步骤三:保存和检查
完成合并后,仔细检查文档的整体布局和格式,确保没有出现错乱或不一致的地方,如果一切正常,就可以保存合并后的文档了,点击“文件”菜单,选择“保存”或“另存为”,给新文档命名并选择合适的保存位置。
常见问题解答(FAQs)
Q1: 合并文档时,格式为什么会发生变化?
A1: 当合并两个Word文档时,由于原始文档可能使用了不同的模板、样式或格式设置,直接插入可能会导致格式冲突或变化,为了避免这种情况,建议在合并前统一两个文档的格式设置,或者在合并后进行细致的格式调整。
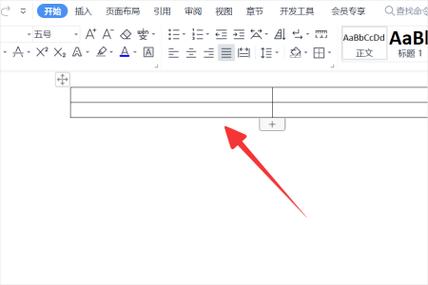
Q2: 如果我只想合并文档中的某些部分怎么办?
A2: 如果你只需要合并文档中的某些特定部分,可以先在源文档中复制你需要的内容,然后在目标文档中粘贴,这样,你可以更灵活地控制合并的内容,避免不必要的信息被包含进来,使用WPS Word的“查找和替换”功能也可以帮助快速定位和提取特定内容。
通过上述步骤和技巧,你可以有效地使用WPS Office中的Word组件来合并两个Word文档,提高工作效率和文档管理的便捷性,记得在操作过程中保持耐心,细致检查每一步的结果,以确保最终文档的质量和一致性。
到此,以上就是小编对于Wps怎么合并两个word的问题就介绍到这了,希望介绍的几点解答对大家有用,有任何问题和不懂的,欢迎各位朋友在评论区讨论,给我留言。
内容摘自:https://news.huochengrm.cn/cydz/13470.html
