在日常工作中,Microsoft Office Word 2003是一款广泛使用的文档处理软件,随着使用时间的增加和各种复杂操作的进行,Word 2003可能会遇到一些故障和问题,为了帮助用户解决这些问题,本文将详细介绍如何使用Word 2003修复工具来修复常见的故障和错误。
Word 2003常见故障及修复方法
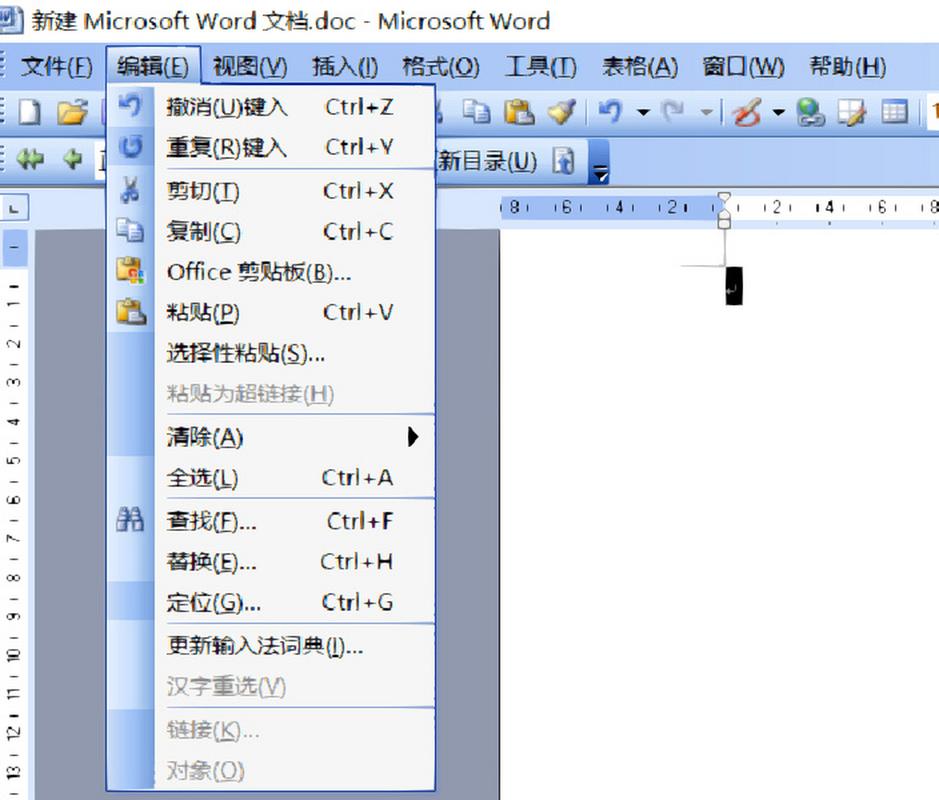
1. Microsoft Office Word遇到问题需要关闭
这是Word 2003用户最常见的问题之一,通常伴随着一个提示框,询问是否要进入安全模式启动Word,这个问题通常是由于模板文件损坏或注册表设置不正确引起的。
解决方法:
1、关闭所有Word程序:确保所有正在运行的Word程序都已关闭。
2、使用Word 2003修复工具:下载并运行Word 2003修复工具,该工具可以自动检测并修复常见的模板文件和注册表设置问题。
3、删除Normal.dot模板文件:如果修复工具未能解决问题,可以尝试手动删除Normal.dot模板文件,该文件通常位于C:\Documents and Settings\用户名\Application Data\Microsoft\Templates目录下,请注意备份该文件以防万一。
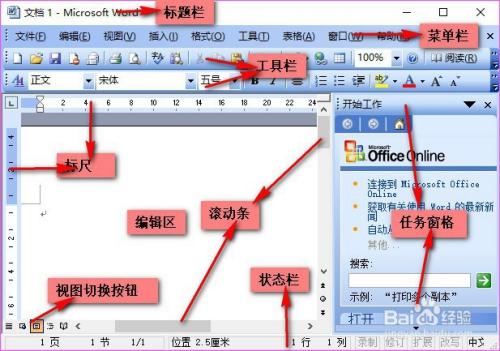
4、注册表修复:有时问题可能出在注册表中,可以使用注册表编辑器(regedit)导航到以下路径,并删除相关的Word键值:
HKEY_CURRENT_USER\Software\Microsoft\Office\11.0\Word\Data
2. Word文件打开时出现乱码
Word文件打开时出现乱码是另一个常见问题,通常是由于文件损坏或编码不兼容引起的。
解决方法:
1、尝试重新打开文件:有时简单地重新打开文件可以解决问题。
2、使用Word 2003修复工具:运行修复工具,选择“打开乱码文档修复”功能,尝试修复损坏的文件。
3、更改文件编码:如果文件编码不兼容,可以尝试更改文件编码,打开文件后,点击“文件”->“另存为”,在“保存选项”中选择不同的编码格式,如UTF-8或ANSI。
4、使用第三方修复工具:如果上述方法均无效,可以尝试使用第三方Word修复工具,如DocRepair等。
3. Word文件打不开或提示“打开文件错误”
当Word文件无法打开或提示“打开文件错误”时,可能是由于文件损坏或系统设置问题引起的。
解决方法:
1、检查文件完整性:确保文件未被损坏,可以尝试在其他计算机上打开该文件以确认问题是否出在文件本身。
2、使用Word 2003修复工具:运行修复工具,选择“文件打开错误修复”功能,尝试修复文件。
3、重置Word设置:有时问题可能出在Word的个性化设置上,可以尝试重置Word设置为默认值,打开Word,点击“工具”->“选项”,然后选择“常规”选项卡,点击“重置”按钮。
4、检查系统环境:确保操作系统和Word 2003均为最新版本,并且没有与其他软件发生冲突。
4. Word文档遇到问题需要关闭,反复出现错误提示
这种情况通常是由于Word的某些插件或加载项引起冲突导致的。
解决方法:
1、禁用所有插件和加载项:打开Word,点击“工具”->“加载项”,然后禁用所有加载项,逐一启用加载项,找出引起问题的插件。
2、使用Word 2003修复工具:运行修复工具,选择“常规修复”功能,尝试修复由插件引起的问题。
3、更新或重新安装Word 2003:如果问题依然存在,可以尝试更新Word 2003到最新版本,或者卸载后重新安装。
5. 批量修复多个Word文件
当需要修复大量Word文件时,手动一个个修复显然是不现实的,幸运的是,Word 2003修复工具支持批量修复功能。
解决方法:
1、准备待修复文件列表:将所有需要修复的Word文件放在同一个文件夹中。
2、运行Word 2003修复工具:选择“批量修复”功能,导入待修复文件列表。
3、执行批量修复:点击“开始修复”按钮,工具将自动逐个修复文件夹中的Word文件。
4、检查结果:修复完成后,检查每个文件以确保它们已正确修复。
Word 2003修复工具使用注意事项
在使用Word 2003修复工具时,需要注意以下几点:
1、备份重要数据:在进行任何修复操作之前,务必备份重要数据以防万一。
2、关闭杀毒软件:某些杀毒软件可能会误报Word 2003修复工具为恶意软件,在进行修复操作时,建议暂时关闭杀毒软件。
3、管理员权限:在某些情况下,可能需要以管理员身份运行修复工具以确保其能够访问所有必要的文件和设置。
4、遵循指示:严格按照修复工具的指示进行操作,避免不必要的错误和问题。
Word 2003修复工具的高级功能
除了常规的修复功能外,Word 2003修复工具还提供了一些高级功能以满足用户的特定需求。
1. 强力修复模式
对于一些严重的文件损坏问题,常规修复模式可能无法奏效,可以尝试使用强力修复模式。
使用方法:
1、选择强力修复选项:在修复工具的主界面上,选择“强力修复”模式。
2、等待修复完成:强力修复模式可能需要较长时间来完成修复过程,请耐心等待直至修复完成。
3、检查结果:修复完成后,打开文件检查是否已成功修复。
2. 拖放和命令行参数支持
为了方便用户操作,Word 2003修复工具支持拖放和命令行参数。
使用方法:
1、拖放文件:直接将需要修复的Word文件拖放到修复工具的图标上即可启动修复过程。
2、命令行参数:对于高级用户,可以使用命令行参数来控制修复工具的行为,可以使用以下命令行参数来指定输入和输出文件夹:
```
WordFix.exe -i "输入文件夹路径" -o "输出文件夹路径"
```
Word 2003修复工具的常见问题解答(FAQs)
Q1: Word 2003修复工具是否支持所有版本的Word?
A1: 虽然该工具主要针对Word 2003设计,但它也支持其他版本的Word,包括Word 97、Word 98、Word 2000等,不过,对于较新版本的Word(如Word 2007及以上),建议使用相应的修复工具或功能。
Q2: 使用Word 2003修复工具是否会丢失数据?
A2: 正常情况下,使用Word 2003修复工具不会丢失数据,为了确保数据安全,建议在进行任何修复操作之前备份重要数据,如果文件非常重要,建议先在副本上进行测试修复。
Q3: 如果Word 2003修复工具无法解决问题怎么办?
A3: 如果Word 2003修复工具无法解决问题,可以尝试以下几种方法:
尝试使用其他第三方Word修复工具。
寻求专业技术支持或咨询微软客服。
如果文件非常关键且无法通过任何方法修复,可以考虑从备份中恢复数据或联系专业的数据恢复服务。
小伙伴们,上文介绍word2003怎么修复工具的内容,你了解清楚吗?希望对你有所帮助,任何问题可以给我留言,让我们下期再见吧。
内容摘自:https://news.huochengrm.cn/cydz/13541.html
