在处理Microsoft Word文档时,有时候我们可能希望删除页数以保持页面的整洁或满足特定的格式要求,本文将详细介绍如何在Word中删除页数,包括使用内置功能和一些高级技巧。
使用内置功能删除页数
1. 通过页眉页脚删除页数
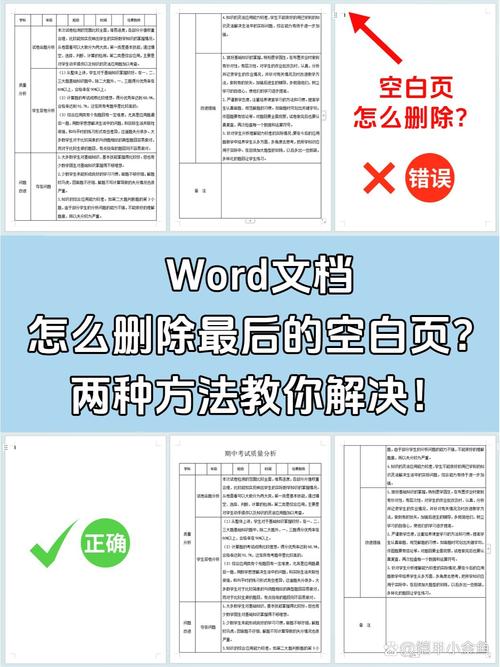
打开页眉页脚:双击文档顶部或底部的页眉或页脚区域,进入编辑模式。
选择页数:在页眉或页脚编辑模式下,点击选中页数(通常是“第X页”或“Page X”)。
删除页数:按Delete键或Backspace键删除选中的页数。
关闭页眉页脚:完成修改后,双击文档正文区域退出页眉页脚编辑模式。
2. 隐藏而非删除页数
如果不想完全删除页数,只是想在特定情况下隐藏它,可以使用以下方法:
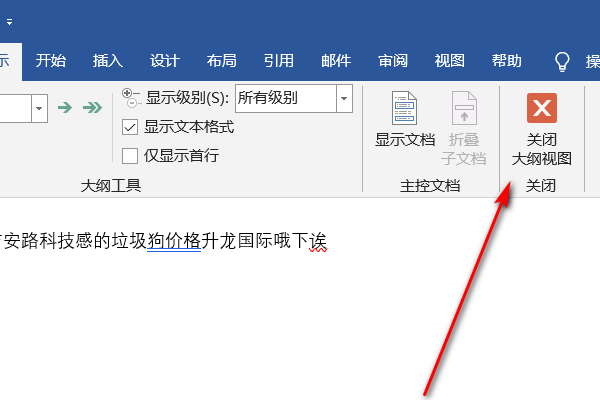
打开页眉页脚:同样先双击文档的页眉或页脚区域。
选择页数:点击选中要隐藏的页数。
更改字体颜色:将页数的字体颜色设置为与背景色相同,这样在视觉上就看不到页数了。
关闭页眉页脚:双击文档正文区域退出编辑模式。
使用高级技巧删除页数
1. 利用分节符控制页数显示
在某些复杂的文档中,可能需要对不同的部分使用不同的页码格式或完全不显示页码,这时,可以使用分节符来实现:
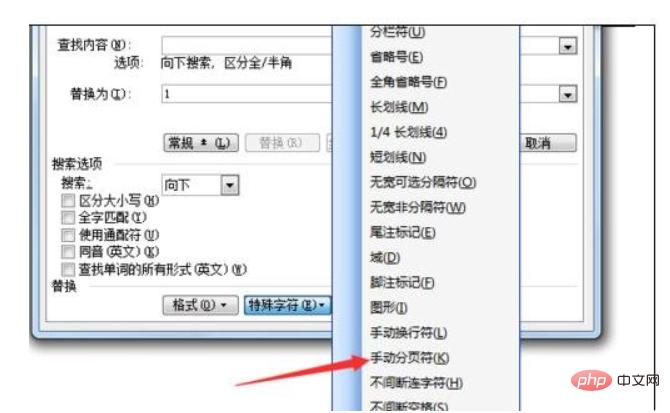
插入分节符:在需要改变页码格式的位置,点击“布局”选项卡,选择“分隔符”>“下一页”。
断开链接到前一节:双击新的一节的页眉或页脚区域,进入编辑模式,在“设计”选项卡中取消勾选“链接到前一节”。
删除或设置新页数:在新节的页眉或页脚中删除原有的页数或重新设置页数格式。
2. 使用宏自动删除所有页数
对于包含大量页数的文档,手动删除每一页的页数可能非常耗时,这时,可以编写一个简单的宏来自动删除所有页数:
打开VBA编辑器:按Alt + F11打开VBA编辑器。
插入新模块:在VBA编辑器中,右键点击左侧的项目资源管理器窗口中的任意位置,选择“插入”>“模块”。
编写宏代码:在新模块中输入以下代码:
Sub 删除所有页数()
Dim sec As Section
For Each sec In ActiveDocument.Sections
sec.Footers(wdHeaderFooterPrimary).Range.Delete
Next sec
End Sub运行宏:关闭VBA编辑器,返回Word文档,按Alt + F8打开宏对话框,选择“删除所有页数”宏并运行。
相关问答FAQs
Q1: 删除Word页数后如何恢复?
A1: 如果使用的是隐藏页数的方法(如更改字体颜色),只需重新选中页数并将其字体颜色改回即可,如果是通过编辑页眉页脚删除的页数,可以重新进入页眉页脚编辑模式并手动添加页数,如果是使用宏删除的页数,需要重新运行宏来添加页数,或者手动在每页的页眉或页脚中添加。
Q2: 是否可以选择性地删除Word文档中的部分页数?
A2: 是的,可以通过分节符和断开与前一节的链接来实现选择性地删除或隐藏部分页数,具体操作步骤与上述使用分节符控制页数显示的方法类似,只是在需要删除或隐藏页数的部分进行相应的操作即可。
以上就是关于“怎么删除word页数”的问题,朋友们可以点击主页了解更多内容,希望可以够帮助大家!
内容摘自:https://news.huochengrm.cn/cygs/13544.html
