在使用Word文档进行编辑和排版时,有时会遇到格式混乱的问题,这可能是由于多种原因引起的,例如软件故障、操作错误或者文件损坏等,本文将介绍一些解决Word格式混乱问题的方法,帮助您快速恢复文档的正常显示。
1. 检查并应用模板

确保您的文档没有应用错误的模板,一个不合适的模板会导致整个文档的格式出现问题,您可以通过以下步骤来检查和应用正确的模板:
打开Word文档。
点击“设计”选项卡。
在“文档格式”组中,选择“浏览模板”。
在弹出的对话框中,选择适合您文档类型的模板,并点击“应用”。
2. 使用样式修复功能

如果文档中的样式出现问题,可以尝试使用Word内置的样式修复功能:
打开Word文档。
点击“设计”选项卡。
在“文档格式”组中,点击“样式管理器”。
在弹出的窗口中,选择需要修复的样式,然后点击“重新设置”。
3. 清除并重新设置格式
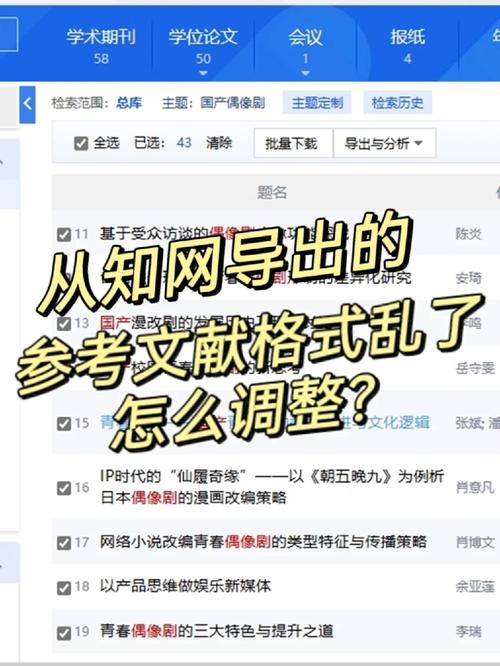
当文档的整体格式出现问题时,清除所有格式并重新设置可能是一个有效的解决方案:
打开Word文档。
按Ctrl+A全选文档内容。
右键点击选中的内容,选择“清除格式”。
根据需要重新设置文本的字体、段落和其他格式。
4. 使用查找和替换功能
如果文档中有特定的格式问题,如多余的空格、制表符或换行符,可以使用查找和替换功能来解决:
打开Word文档。
按Ctrl+H打开“查找和替换”对话框。
在“查找内容”框中输入要查找的内容(两个连续的空格)。
在“替换为”框中输入正确的内容(一个空格)。
点击“全部替换”。
5. 检查段落和行间距
段落和行间距的不一致也可能导致文档看起来格式混乱:
打开Word文档。
选中需要调整的文本。
右键点击选中的文本,选择“段落”。
在弹出的对话框中,调整“行距”和“段前/段后”的设置。
6. 使用表格工具
如果您的文档包含表格,确保表格的格式设置正确:
点击表格以选中它。
在“布局”选项卡中,检查并调整表格的属性,如单元格边距、对齐方式等。
7. 保存为其他格式再转换回来
将文档保存为其他格式(如纯文本或RTF),然后再转换回Word格式可以解决问题:
打开Word文档。
点击“文件”>“另存为”。
选择“纯文本”或“RTF格式”,然后保存文件。
关闭Word,重新打开刚才保存的文件。
再次将其保存为Word文档。
8. 使用第三方修复工具
如果上述方法都无法解决问题,您可以尝试使用第三方的Word修复工具,这些工具通常能够检测并修复Word文件中的损坏部分。
FAQs
Q1: Word文档中的图片显示不正常怎么办?
A1: 如果Word文档中的图片显示不正常,可以尝试以下方法:
确保图片没有被设置为嵌入到文档中,如果是,取消嵌入设置。
尝试更新图片链接,右键点击图片,选择“更新链接”。
如果图片仍然显示不正常,尝试将图片复制到剪贴板,然后粘贴到文档中。
Q2: Word文档无法打开怎么办?
A2: 如果Word文档无法打开,可以尝试以下方法:
尝试使用Word的“打开并修复”功能,在Word中,点击“文件”>“打开”,选择有问题的文件,然后在“打开”按钮旁边的下拉菜单中选择“打开并修复”。
如果文件仍然无法打开,尝试使用第三方的Word修复工具,这些工具通常能够检测并修复Word文件中的损坏部分。
以上就是关于“word格式乱了怎么办”的问题,朋友们可以点击主页了解更多内容,希望可以够帮助大家!
内容摘自:https://news.huochengrm.cn/cydz/13605.html
