在Microsoft Word中,添加黄色框是一种常见的文本格式化操作,用于突出显示或装饰文档中的特定内容,本文将详细介绍如何在Word中添加黄色框,并探讨其应用场景和相关技巧。
基础步骤:添加黄色框
1、打开Word文档:启动Microsoft Word并打开你需要编辑的文档。
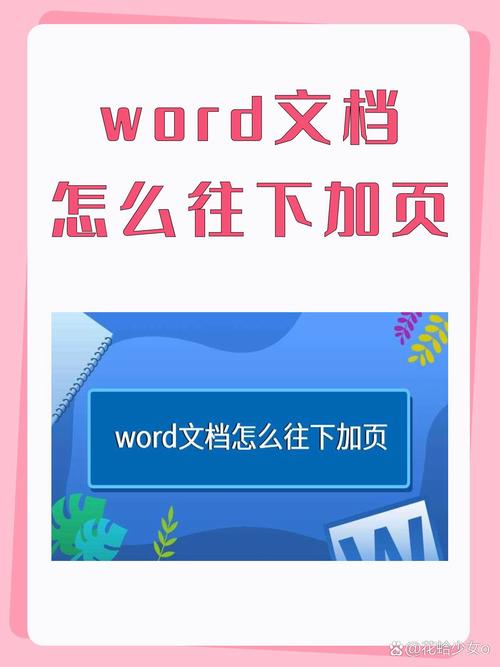
2、选择文本:使用鼠标拖动选择你想要添加黄色框的文本,如果你想要为整个段落添加黄色框,可以将光标放在段落中的任意位置,或者使用快捷键Ctrl + A选中整段文字。
3、访问边框设置:在菜单栏中点击“开始”选项卡,然后在“字体”组中找到并点击“边框”按钮(通常是一个带有小方框图标的按钮),在下拉菜单中,你可以选择“边框和底纹”来打开更详细的设置对话框。
4、设置边框颜色和样式:在“边框和底纹”对话框中,首先选择“边框”标签页,你可以设置边框的颜色、宽度、样式以及应用范围,为了添加黄色框,你需要:
在“颜色”下拉菜单中选择“黄色”。
选择合适的边框样式(如实线、虚线等)。
通过预览区域下方的按钮调整边框的位置(上、下、左、右),为了添加一个围绕文字的框,你会点击预览区域中的四个边框按钮。
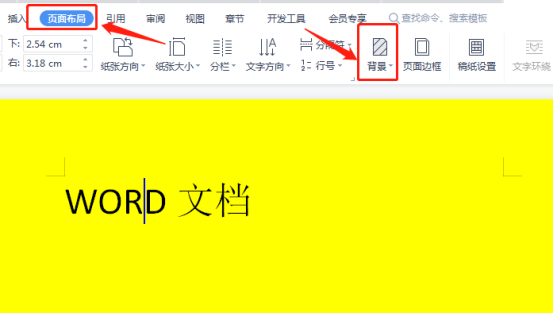
如果需要,还可以设置边框的宽度。
5、应用于文本:确认所有设置无误后,点击“确定”按钮,所选的文本就会被一个黄色的框所包围。
高级应用:自定义黄色框
除了基本的黄色框之外,你还可以通过一些额外的设置来进一步美化你的文档。
1、渐变色填充:在“边框和底纹”对话框中,切换到“底纹”标签页,你可以选择一种渐变色作为背景填充,与黄色边框形成对比或和谐的效果。
2、阴影效果:虽然Word本身不直接提供阴影效果的设置,但你可以通过调整文本框的位置和大小,结合页面布局和图层顺序,营造出类似阴影的视觉效果。
3、结合形状和图片:你还可以插入形状(如矩形)或图片,并将其设置为黄色边框,然后将文本放置在形状或图片内部,以达到更加丰富的设计效果。
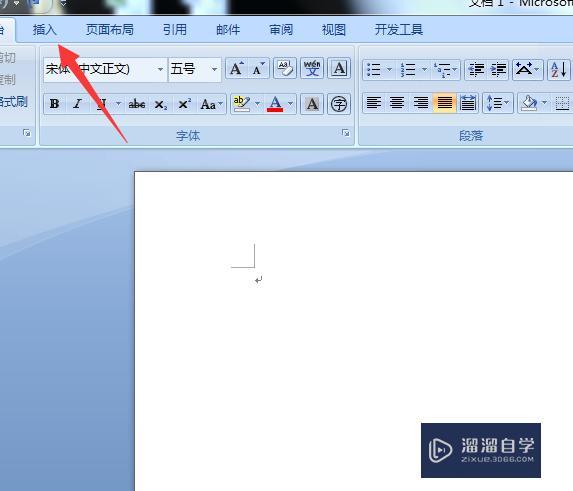
应用场景与技巧
突出重点:在长篇文档中,使用黄色框可以迅速吸引读者的注意力,使关键信息脱颖而出。
:在报告或论文中,不同章节或部分可以使用不同颜色的框进行区分,便于阅读和理解。
美化文档:合理的颜色搭配和边框设计可以使文档看起来更加专业和美观。
常见问题解答(FAQs)
Q1: 如何更改已添加的黄色框的颜色?
A1: 重新选中带有黄色框的文本,然后按照上述步骤进入“边框和底纹”对话框,修改颜色设置即可,你也可以直接在“开始”选项卡的“字体”组中点击“边框”按钮旁的小箭头,选择“边框颜色”进行快速更改。
Q2: 是否可以为整个段落添加黄色背景而非边框?
A2: 是的,你可以在“边框和底纹”对话框的“底纹”标签页中选择黄色作为背景颜色,并应用到整个段落,这样,整个段落的背景就会变为黄色,而不是仅仅添加一个边框,记得在“应用于”下拉菜单中选择“段落”以确保背景色应用于整个段落。
小伙伴们,上文介绍word怎么添加黄色框的内容,你了解清楚吗?希望对你有所帮助,任何问题可以给我留言,让我们下期再见吧。
内容摘自:https://news.huochengrm.cn/zcjh/13597.html
