在当今数字化办公环境中,Microsoft Word作为最常用的文档处理软件之一,其强大的功能和灵活的格式设置选项深受用户喜爱,调整文档页面至A4纸大小是一项基础而重要的技能,无论是撰写报告、论文还是日常通讯,确保文档符合国际通用的A4纸张规格,对于打印输出及电子分享都至关重要,本文将深入探讨如何在Word中设置A4纸大小,并通过实例演示其操作步骤,同时解答一些常见问题,帮助用户更加高效地使用Word进行文档编辑。
Word中设置A4纸大小的步骤
1. 打开Word文档
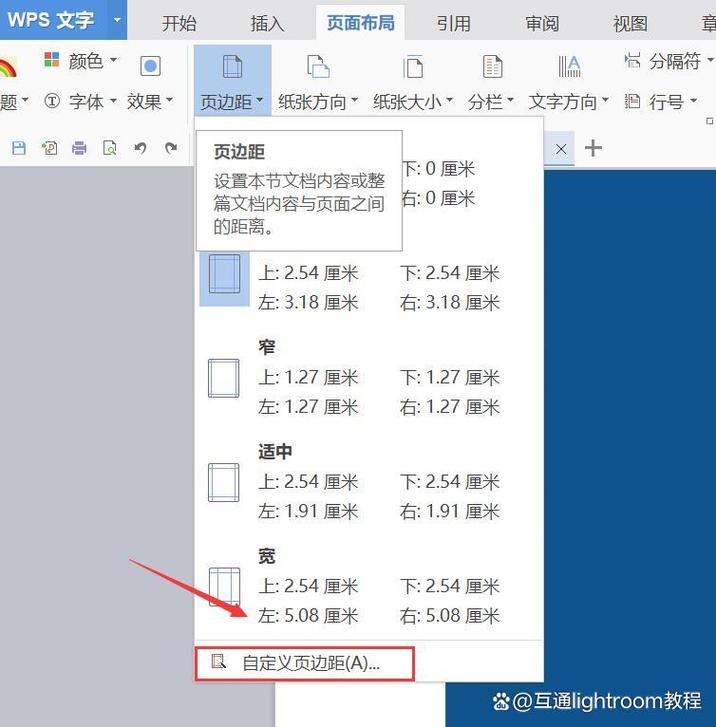
启动Microsoft Word程序,可以通过双击已有文档或新建一个空白文档来开始。
2. 进入“布局”或“页面布局”选项卡
在Word的顶部菜单栏中,找到并点击“布局”或“页面布局”选项卡(具体名称可能因Word版本不同而略有差异,但通常位于“开始”、“插入”等常见标签附近)。
3. 点击“大小”按钮
在“布局”或“页面布局”选项卡下,找到“页面设置”组,点击“大小”按钮,这将打开一个下拉菜单,列出了多种预设的纸张尺寸,包括A4、A5、Letter等。
4. 选择A4尺寸
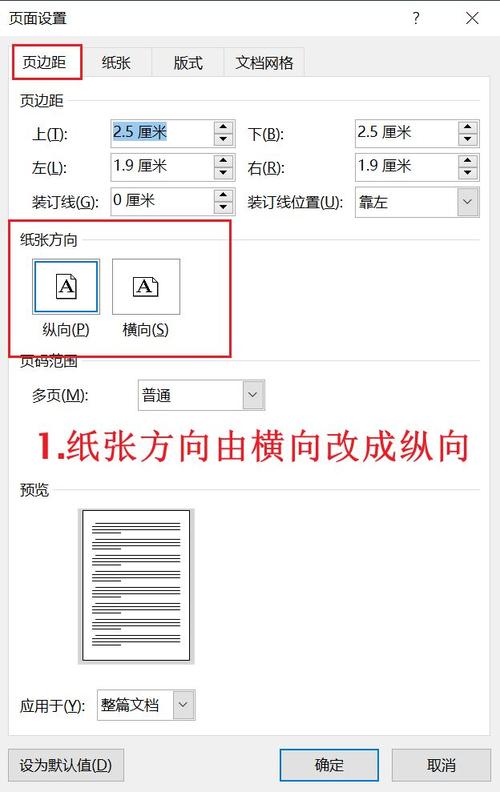
从下拉菜单中选择“A4”,Word会自动将当前文档的页面尺寸调整为A4大小,即210mm x 297mm。
5. (可选)自定义纸张大小
如果需要更精确地控制纸张尺寸,可以在“页面设置”对话框中进一步调整,点击“大小”按钮旁的小箭头或直接点击“对话框启动器”(位于“页面设置”组右下角的小方框),打开“页面设置”对话框,在“纸张”选项卡下,可以手动输入纸张的宽度和高度,或者选择其他预设尺寸。
6. 保存设置
完成纸张大小设置后,记得保存文档,以确保更改生效。
实例演示:调整文档至A4大小并添加表格
假设我们需要创建一个包含员工信息表格的A4文档,以下是具体步骤:
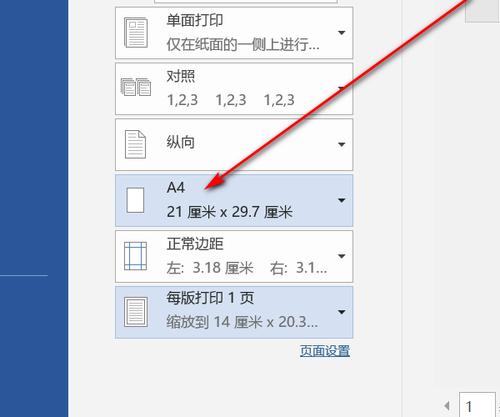
1. 创建新文档并设置为A4大小
按照上述步骤,新建一个Word文档并将其页面大小设置为A4。
2. 插入表格
步骤1:点击“插入”选项卡。
步骤2:在“表格”组中,点击“表格”按钮,选择适合的表格尺寸(5列x10行)。
步骤3:Word会在文档中插入一个指定大小的表格。
3. 输入数据并调整表格格式
在表格单元格中输入员工信息,如姓名、职位、部门等。
使用“表格工具”下的“设计”和“布局”选项卡,可以调整表格的边框、颜色、字体等格式,使其更加美观易读。
4. 预览与打印
在打印前,可以使用Word的“打印预览”功能查看文档的整体布局。
根据需要调整边距、页眉页脚等,确保打印效果符合预期。
FAQs
Q1: 如何在Word中更改默认纸张大小为A4?
A1: Word默认的纸张大小通常是系统设置的默认值,一般为Letter(美国标准),要更改默认纸张大小为A4,可以按照以下步骤操作:
打开Word,点击“文件”>“选项”,打开“Word选项”对话框。
在左侧列表中选择“高级”,然后在右侧找到“打印”部分。
勾选“打印时使用此纸张大小”,并在下拉菜单中选择“A4”。
点击“确定”保存设置,这样,以后新建的Word文档都会默认使用A4纸张大小。
Q2: 如果文档内容超出了A4纸的大小,如何调整以适应?
A2: 如果文档内容超出了A4纸的大小,可以尝试以下几种方法进行调整:
调整页面边距:减小上下左右边距,可以为内容腾出更多空间,在“布局”或“页面布局”选项卡下,点击“边距”,选择较小的边距设置或自定义边距。
:通过调整字体大小、段落间距或表格尺寸来缩小内容,选中需要调整的内容,使用工具栏上的相应命令进行修改。
分页或分节:如果文档较长,可以考虑将其分为多页或多节进行排版,在需要分页的地方插入分页符(Ctrl+Enter),或使用“布局”选项卡下的“分隔符”功能插入分节符。
更改纸张方向主要在水平方向上超出,可以尝试将纸张方向改为横向,在“布局”或“页面布局”选项卡下,点击“方向”,选择“横向”。
通过上述方法和技巧,用户可以有效地管理Word文档中的A4纸大小设置,确保文档的专业性和可读性,无论是初学者还是资深用户,掌握这些基本操作都能显著提升工作效率和文档质量。
以上就是关于“word怎么a4纸大小”的问题,朋友们可以点击主页了解更多内容,希望可以够帮助大家!
内容摘自:https://news.huochengrm.cn/cydz/13607.html
