在Word文档编辑过程中,确保文字对齐是提升文档美观度和可读性的重要环节,本文将详细介绍如何在Word中实现各类文字对齐方式,包括左对齐、右对齐、居中对齐、两端对齐以及分散对齐,并探讨如何通过表格工具辅助实现更复杂的对齐需求,文章末尾将提供两个常见问题的解答,帮助用户更好地理解和应用这些对齐技巧。
基础文字对齐方式
1、左对齐:这是最常用的对齐方式,使文本沿页面左侧边缘排列,右侧则根据内容长度自然延伸,在Word中,默认即为左对齐模式,只需选中需要对齐的文字,然后在“开始”选项卡下的“段落”组中点击“左对齐”按钮(或使用快捷键Ctrl+L)即可完成。
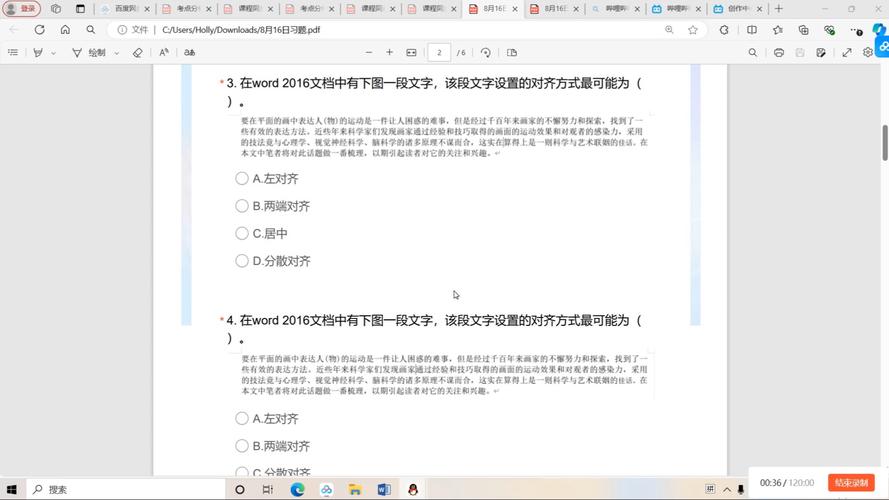
2、右对齐:与左对齐相反,右对齐使文本沿页面右侧边缘排列,左侧留出空白,适用于签名、日期等特定场景,选中文字后,点击“开始”选项卡下的“右对齐”按钮(或使用快捷键Ctrl+R)实现。
3、居中对齐:居中对齐让文本在行宽内均匀分布,左右两侧距离相等,常用于标题、标语等中心强调的内容,选中文字,点击“开始”选项卡下的“居中对齐”按钮(或使用快捷键Ctrl+E)即可。
4、两端对齐:两端对齐使每行文本的首尾均与页面边缘对齐,适用于大段文字排版,如正文部分,选中文字,点击“开始”选项卡下的“两端对齐”按钮(或使用快捷键Ctrl+J),如果单词间间距调整不当可能导致不美观的“河流”现象,可通过调整“段落”对话框中的“间距”选项进行微调。
5、分散对齐:分散对齐类似于两端对齐,但会强制使每一行(包括最后一行)都达到行宽边界,即使这意味着拉开单词间的间距,选中文字,点击“开始”选项卡下的“分散对齐”按钮(或使用快捷键Ctrl+Shift+D),这种对齐方式较少用于常规文本排版,更多见于特定设计需求。
表格辅助对齐
对于包含多列数据或需要精确控制文字位置的情况,可以使用Word的表格功能进行辅助对齐,以下是操作步骤:
1、插入表格:根据实际需求确定表格的行列数,要创建一个包含三列的表格,可以选择“插入”选项卡,点击“表格”,在下拉菜单中选择3x1的网格,或者使用“插入表格”对话框自定义行列数。
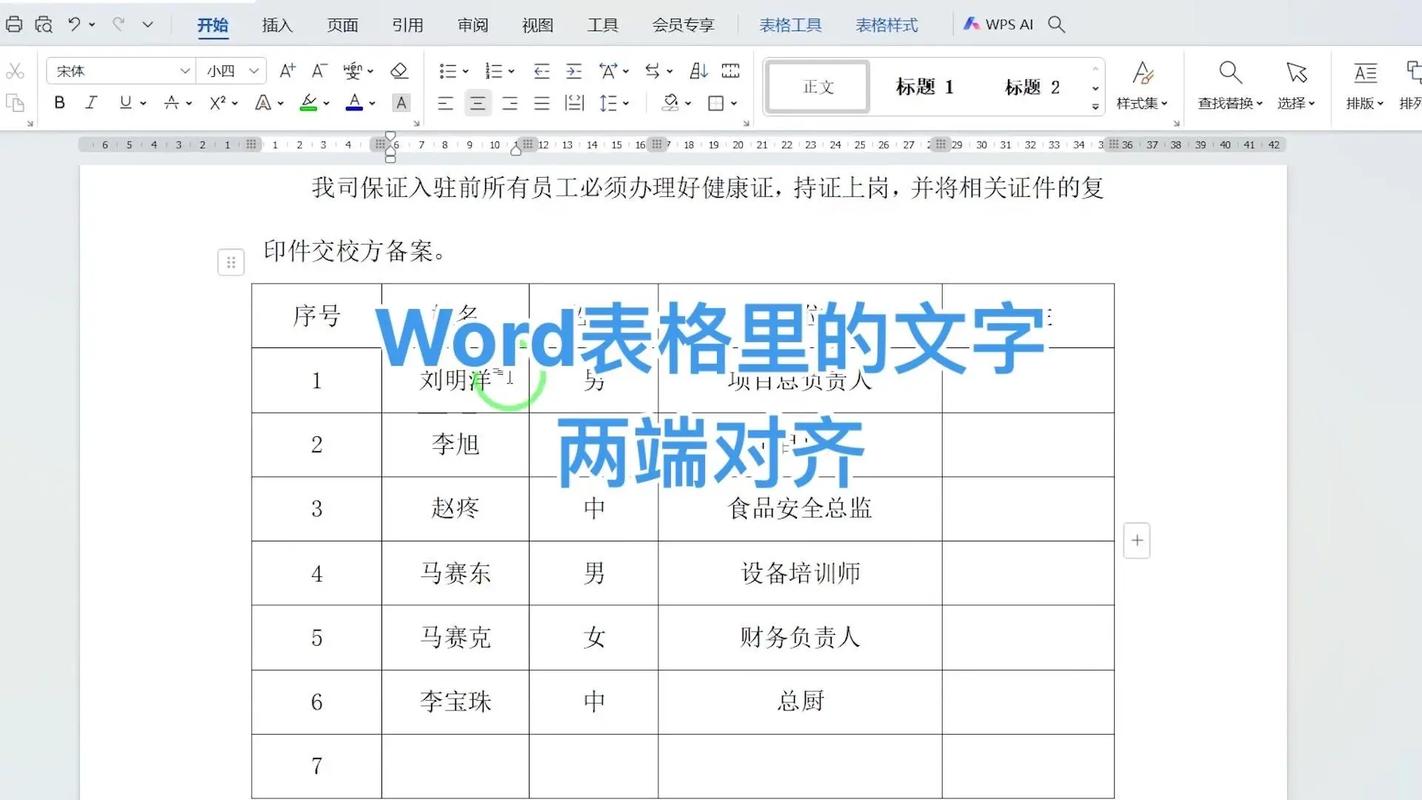
2、输入并调整文字:在表格单元格中输入相应的文字内容,如需调整单元格内文字的垂直对齐方式(如顶端对齐、居中、底端对齐),右键点击单元格,选择“单元格对齐方式”,然后选择所需的对齐图标。
3、合并单元格:如有需要,可以通过选中相邻单元格并右键选择“合并单元格”来创建跨多列或多行的单元格,以便容纳更长的文本或进行特殊布局。
4、调整表格边框与间距:为了使表格看起来更整洁,可以右键点击表格,选择“表格属性”,在弹出的对话框中调整“边框和底纹”以及“单元格”选项卡下的“选项”,以设置或取消边框线型、颜色及单元格边距。
高级对齐技巧
1、制表符对齐:对于列表或项目符号等需要特定位置对齐的情况,可以使用制表符,在段落开头按Tab键插入默认制表符,或者通过“段落”对话框中的“制表位”按钮自定义制表符的位置和对齐方式(左对齐、居中、右对齐、小数点对齐等)。
2、悬挂缩进:对于二级标题、引用等需要首行缩进的场景,可以使用“段落”对话框中的“特殊格式”下拉菜单选择“首行缩进”,并设定合适的缩进值,若需创建悬挂缩进(即首行突出显示),则选择“悬挂缩进”。
相关问答FAQs
Q1: 如何在Word中快速切换多种对齐方式?
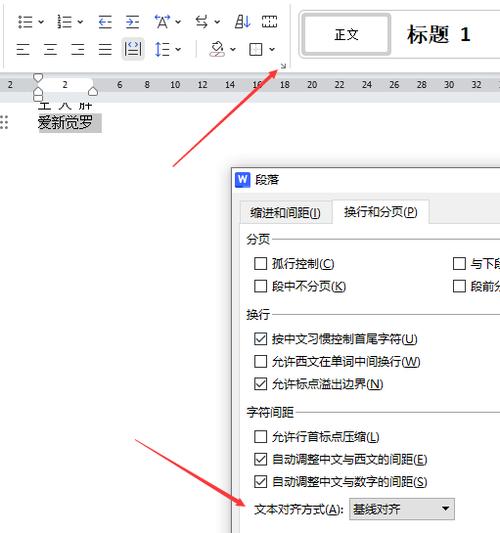
A1: 除了逐一点击“开始”选项卡下的对齐按钮外,还可以利用快捷键提高效率:左对齐(Ctrl+L)、右对齐(Ctrl+R)、居中对齐(Ctrl+E)、两端对齐(Ctrl+J)、分散对齐(Ctrl+Shift+D)。
Q2: 如果我希望一段文字内部的某些词语或短语相对于彼此保持固定间距,应如何操作?
A2: 对于这种情况,建议将这些词语或短语放入同一表格的不同单元格中,并设置适当的单元格边距和对齐方式,这样既能保证它们之间的相对位置固定,又能方便地进行整体调整。
小伙伴们,上文介绍怎么让word里的文字对齐的内容,你了解清楚吗?希望对你有所帮助,任何问题可以给我留言,让我们下期再见吧。
内容摘自:https://news.huochengrm.cn/cydz/13864.html
