在当今的办公环境中,Microsoft Word 是最常用的文字处理软件之一,无论是撰写报告、制作简历还是编辑长篇文章,Word 都能提供强大的功能支持,而在使用过程中,掌握一些快捷键无疑能大大提升工作效率,本文将详细介绍如何使用快捷键放大和缩小 Word 文档视图,以帮助用户更高效地使用这款软件。
放大和缩小快捷键的基本操作
1. 放大快捷键
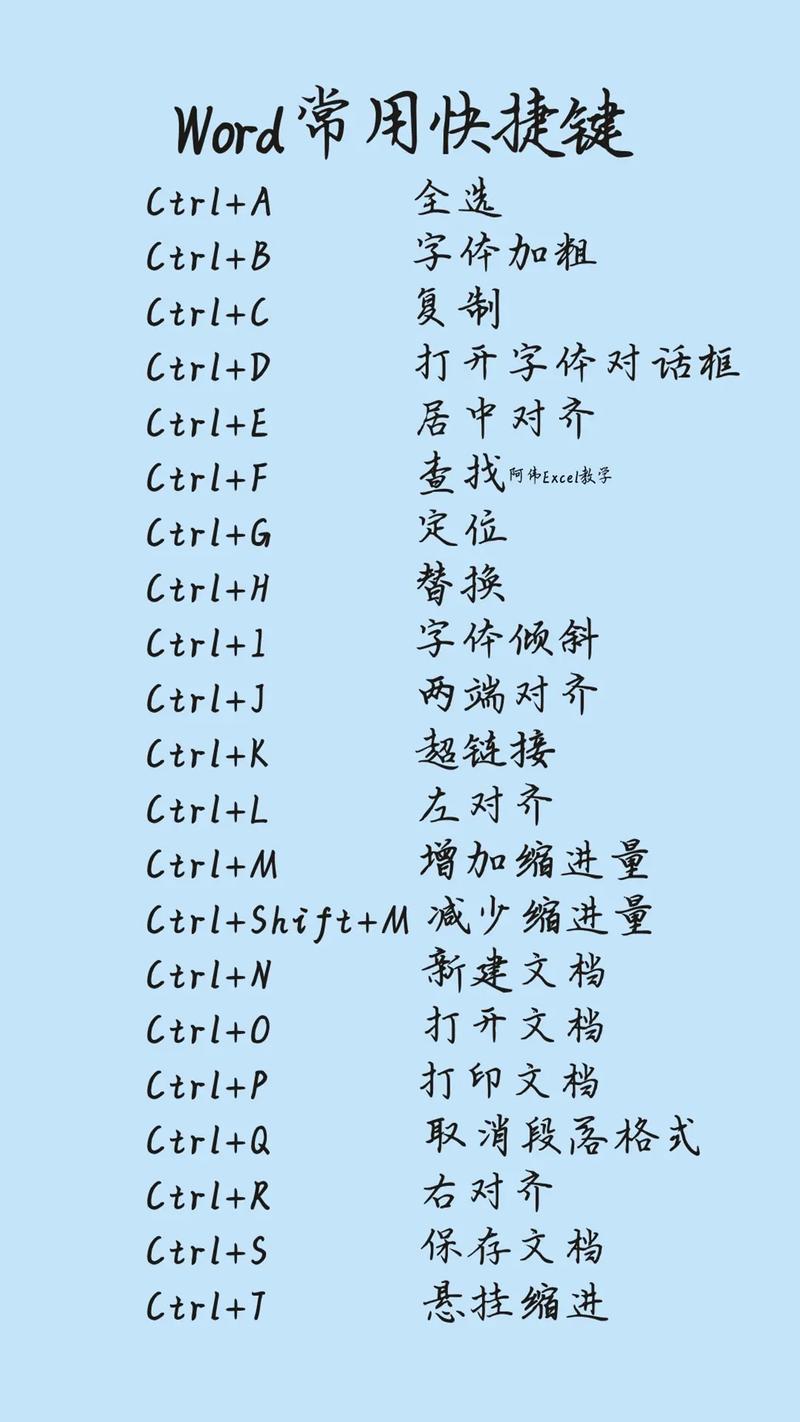
Ctrl + Plus (+):按住Ctrl 键,然后按键盘上的加号(+),每按一次可以放大一级。
Ctrl + Shift + Plus (+):按住Ctrl 和Shift 键,然后按加号(+),可以大幅度放大。
2. 缩小快捷键
Ctrl + Minus (-):按住Ctrl 键,然后按键盘上的减号(-),每按一次可以缩小一级。
Ctrl + Shift + Minus (-):按住Ctrl 和Shift 键,然后按减号(-),可以大幅度缩小。
快捷键的使用场景与优势
1. 快速调整文档视图
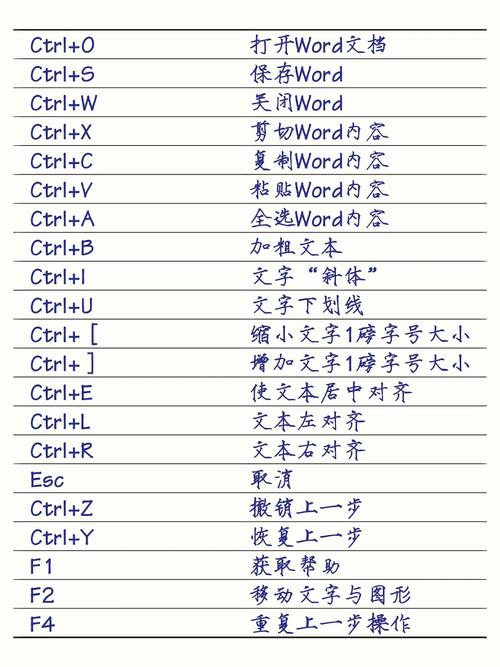
在编辑或阅读长篇文档时,有时需要频繁调整视图大小以便查看细节或整体布局,使用快捷键可以快速实现这一需求,而无需使用鼠标进行繁琐的操作。
2. 提高操作效率
对于熟练使用快捷键的用户来说,双手可以在键盘上完成大部分操作,这比使用鼠标更加迅速和高效,特别是在需要频繁切换视图大小时,快捷键的优势尤为明显。
3. 减少视觉疲劳
长时间盯着电脑屏幕容易导致视觉疲劳,通过快捷键快速调整视图大小,可以减少眼睛的负担,保护视力。
实际操作示例
假设我们正在编辑一份包含大量图表和数据的复杂文档,以下是一些具体的应用场景:
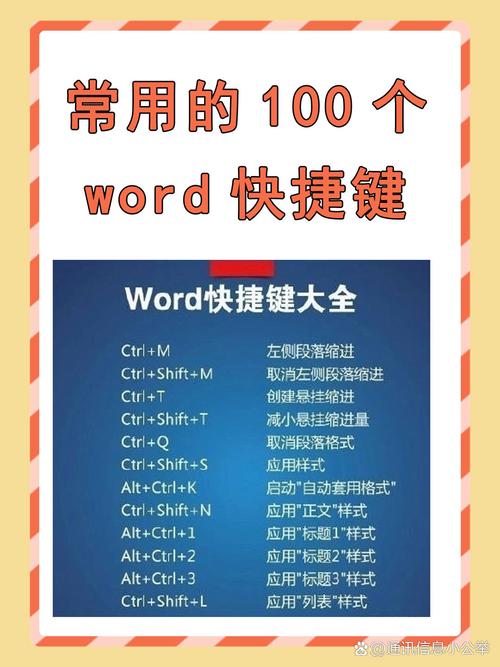
1、查看细节:当需要查看某个图表的细节时,可以使用Ctrl + Plus (+) 快捷键逐步放大视图,直到图表清晰可见。
2、返回全局视图:查看完细节后,可以使用Ctrl + Minus (-) 快捷键逐步缩小视图,恢复到原来的全局视图。
3、大幅调整:如果需要快速从细节视图切换到全局视图,可以使用Ctrl + Shift + Minus (-) 快捷键一次性大幅度缩小视图。
其他相关快捷键
除了放大和缩小视图外,Word 还提供了其他一些有用的快捷键:
Ctrl + 0:恢复到默认的100%视图大小。
Ctrl + Shift + >:最大化当前窗口。
Ctrl + Shift + <:最小化当前窗口。
常见问题解答(FAQs)
Q1: 如果快捷键不起作用怎么办?
A1: 如果发现快捷键不起作用,可以尝试以下方法:
1、确保没有按下Num Lock 键,因为某些键盘设置下可能需要使用小键盘上的数字键。
2、检查是否有其他软件占用了这些快捷键组合。
3、重启 Word 或计算机,有时软件可能会出现临时性故障。
4、更新 Word 到最新版本,以确保所有功能正常运作。
Q2: 如何在多显示器环境下使用这些快捷键?
A2: 在多显示器环境下,这些快捷键仍然有效,但需要注意的是,它们会影响当前活动窗口的视图大小,如果你希望在特定显示器上调整视图,可以先将该窗口设置为活动窗口,然后再使用相应的快捷键。
掌握 Word 中的放大和缩小快捷键不仅能提高工作效率,还能减轻视觉疲劳,使文档编辑过程更加顺畅,希望本文的介绍能够帮助大家更好地利用这些实用的快捷键,提升日常办公的效率。
到此,以上就是小编对于word怎么放大缩小快捷键的问题就介绍到这了,希望介绍的几点解答对大家有用,有任何问题和不懂的,欢迎各位朋友在评论区讨论,给我留言。
内容摘自:https://news.huochengrm.cn/cydz/13904.html
