在Word文档中插入箭头是一个常见需求,无论是用于指示方向、强调重点还是创建流程图,本文将详细介绍如何在Microsoft Word中插入各种类型的箭头,包括文本形式的箭头和图形形式的箭头。
插入文本形式的箭头
1. 使用符号插入箭头
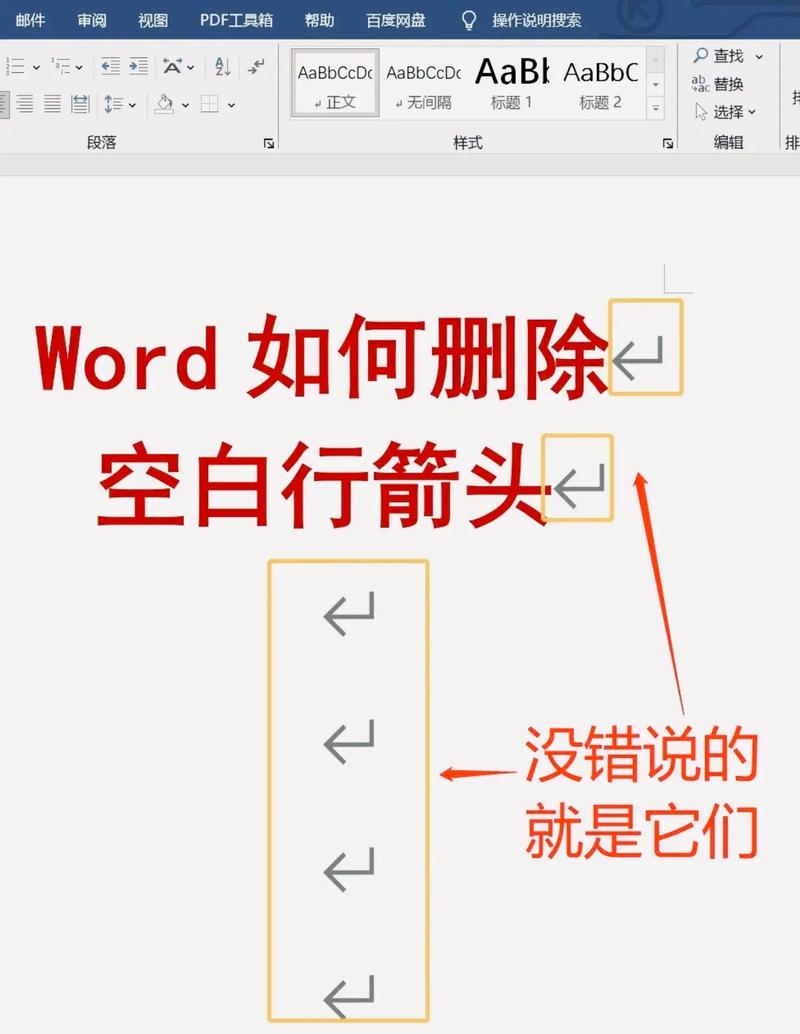
Word内置了多种箭头符号,可以通过“符号”功能插入:
打开Word文档,点击“插入”选项卡。
在“插入”菜单中选择“符号”(或使用快捷键Ctrl+Alt+X)。
在弹出的“符号”对话框中,选择字体为“Wingdings”或“Webdings”,这些字体包含了多种箭头符号。
浏览并选择合适的箭头符号,点击“插入”按钮即可。
2. 使用快捷键插入箭头
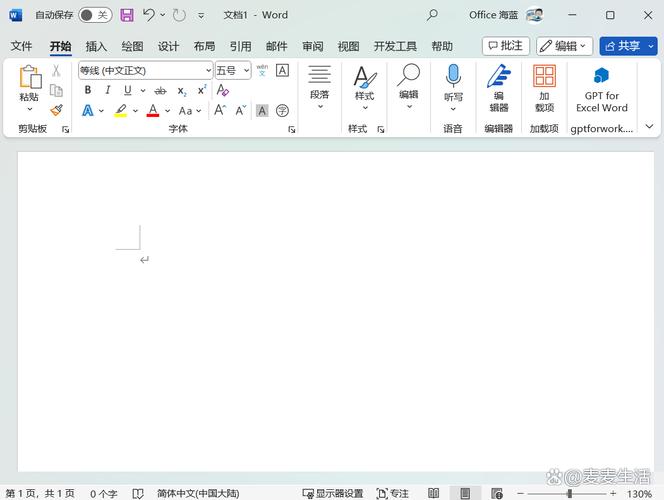
对于一些常用的箭头符号,Word提供了快捷键:
→:右箭头
←:左箭头
↑:上箭头
↓:下箭头
→:右双箭头
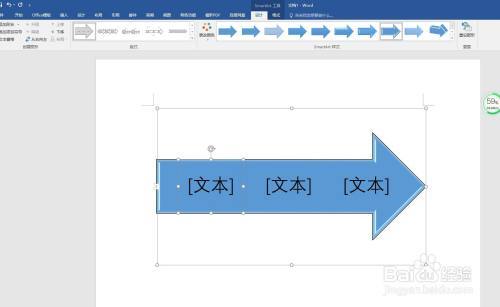
←:左双箭头
直接在文档中输入上述字符,然后按下Alt+X键(在启用了数字锁定的情况下),箭头符号就会显示出来。
插入图形形式的箭头
1. 使用“形状”工具插入箭头
Word的“形状”工具提供了丰富的箭头图形,可以自由调整大小和颜色:
打开Word文档,点击“插入”选项卡。
在“插入”菜单中选择“形状”,然后在下拉菜单中选择“线条”或“箭头”。
在文档中拖动鼠标绘制箭头,可以根据需要调整箭头的大小和方向。
选中绘制好的箭头,可以在“格式”选项卡中进一步设置箭头的颜色、边框和填充效果。
2. 使用SmartArt插入箭头
SmartArt是Word中的一种图表工具,可以用来创建复杂的流程图和组织结构图:
打开Word文档,点击“插入”选项卡。
在“插入”菜单中选择“SmartArt”,然后在弹出的对话框中选择“流程”类别。
选择一个合适的流程图模板,点击“确定”按钮。
在流程图中添加或删除形状,并根据需要调整箭头的方向和连接方式。
表格形式展示不同类型的箭头及其用途
| 箭头类型 | 描述 | 常用场景 |
| 单箭头 | 指向一个方向的箭头 | 指示方向、强调重点 |
| 双箭头 | 指向两个方向的箭头 | 表示双向关系、对比 |
| 曲线箭头 | 弯曲的箭头 | 表示非线性关系、流程转折 |
| 虚线箭头 | 由虚线组成的箭头 | 表示非实线关系、临时连接 |
相关问答FAQs
Q1: 如何在Word中快速插入右箭头符号?
A1: 你可以直接在文档中输入→,然后按下Alt+X键(在启用了数字锁定的情况下),右箭头符号就会显示出来,这是一种快捷且高效的方法。
Q2: Word中的SmartArt工具在哪里可以找到?
A2: SmartArt工具位于Word的“插入”选项卡下,打开Word文档后,点击顶部菜单栏的“插入”选项卡,然后在“插入”菜单中选择“SmartArt”,即可打开SmartArt图形库,你可以选择各种类型的图表和流程图模板。
小伙伴们,上文介绍word怎么插入箭头的内容,你了解清楚吗?希望对你有所帮助,任何问题可以给我留言,让我们下期再见吧。
内容摘自:https://news.huochengrm.cn/cyzx/13898.html
