在当今数字化时代,Word文档已成为我们日常工作和学习中不可或缺的一部分,它不仅仅是文字的载体,更是多媒体元素的融合平台,有时我们在Word中插入图片后,却发现它们并未如预期般显示出来,这无疑给文档的制作带来了不小的困扰,本文将深入探讨这一问题,从多个角度分析原因,并提供一系列实用的解决方案,帮助您轻松应对Word中图片不显示的难题。
问题
在Word文档中插入图片是日常办公和学习的常见需求,但有时会遇到图片无法正常显示的情况,这不仅影响文档的美观性,还可能阻碍信息的准确传达,了解并解决这一问题对于提升工作效率和文档质量具有重要意义。
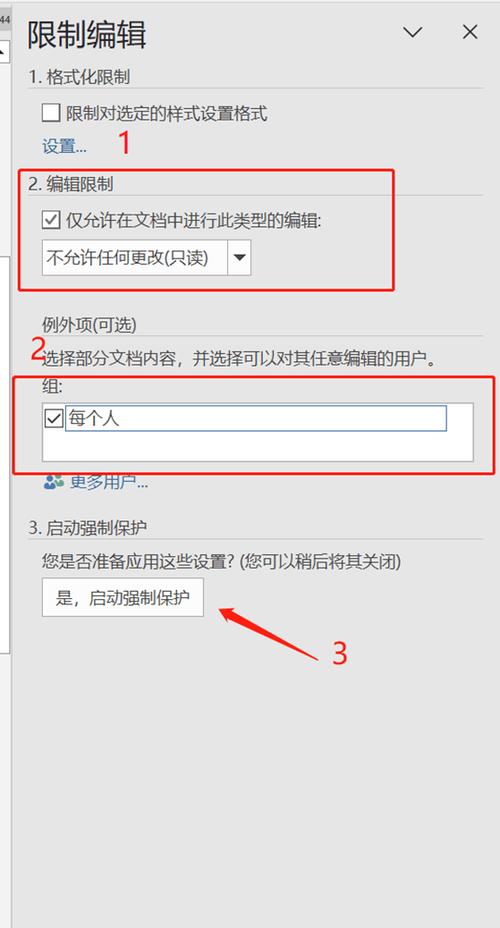
图片不显示的可能原因
1、图片路径问题:当图片以链接方式插入时,如果原图片文件被移动或删除,Word中的图片就会显示不出来。
2、Word设置问题:Word的某些设置可能导致图片不显示,如“显示图片框”选项被勾选。
3、软件兼容性问题:不同版本的Word之间可能存在兼容性问题,导致某些功能无法正常使用。
4、图片格式问题:部分图片格式可能不被Word完全支持,导致显示异常。
5、文档损坏:Word文档本身损坏也可能导致图片无法显示。
解决方案
方案一:检查图片路径
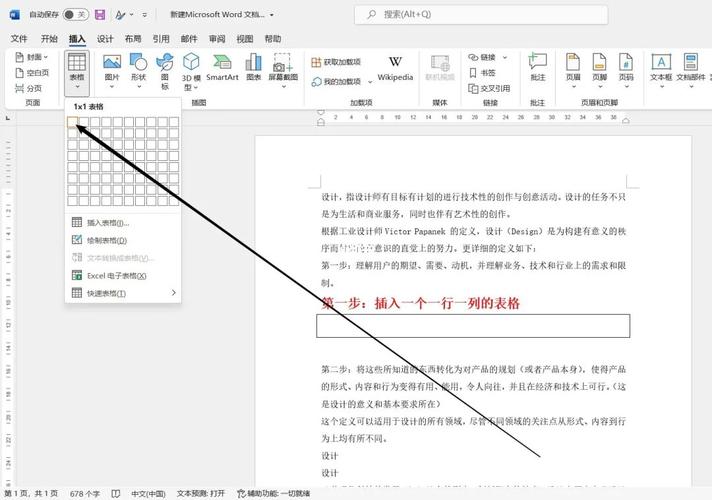
步骤:
1. 右键点击Word中的图片框,选择“设置图片格式”。
2. 在“链接到文件”或“嵌入文件中”检查图片的路径是否正确。
3. 如果路径错误或文件已被移动/删除,重新定位或插入图片。
方案二:调整Word设置
步骤:
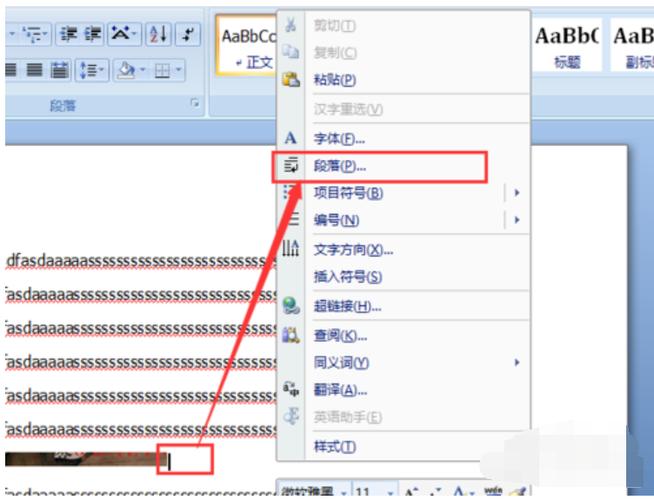
1. 打开Word,点击“文件”->“选项”->“高级”。
2. 在“显示文档内容”部分,确保“显示图片框”未被勾选。
3. 如果已勾选,取消勾选并重启Word。
方案三:更新或修复Word
步骤:
1. 打开控制面板,找到“程序和功能”。
2. 在列表中找到Word,右键选择“更改”。
3. 选择“修复”或“在线修复”,按照提示完成操作。
方案四:转换图片格式
步骤:
1. 使用画图、Photoshop等工具打开图片。
2. 另存为Word支持的图片格式,如JPG、PNG等。
3. 重新插入转换后的图片到Word中。
方案五:尝试其他Word版本
步骤:
1. 如果当前Word版本存在问题,尝试使用其他版本的Word打开文档。
2. 如果其他版本可以正常显示图片,考虑升级或降级Word版本。
预防措施
1、备份图片:在插入图片前,建议对重要图片进行备份,以防丢失。
2、使用嵌入方式:尽量使用嵌入方式插入图片,避免因路径问题导致图片不显示。
3、定期更新Word:保持Word软件的最新版本,以获得更好的兼容性和稳定性。
案例分析
小明在准备一份重要的报告时,发现之前插入的所有图片都无法显示,他首先检查了图片的路径,发现所有图片都在原位置,没有移动或删除,他尝试了调整Word设置、更新Word软件等方法,但问题依旧存在,他尝试将文档复制到另一台电脑上,并用其他版本的Word打开,发现图片可以正常显示,他意识到可能是当前Word版本与文档存在兼容性问题,通过卸载当前版本并安装新版本的Word,问题得到了解决,小明的报告得以顺利完成,并获得了领导的认可。
Word中图片不显示的问题虽然令人头疼,但并非无解,通过本文提供的多种解决方案,相信您已经找到了适合自己的解决之道,随着技术的不断发展和完善,我们期待Word能够提供更加稳定、高效的多媒体处理能力,为用户带来更加便捷、愉悦的文档编辑体验,我们也应养成良好的文档保存和备份习惯,以防不测之风。
到此,以上就是小编对于怎么在word加入图片不显示的问题就介绍到这了,希望介绍的几点解答对大家有用,有任何问题和不懂的,欢迎各位朋友在评论区讨论,给我留言。
内容摘自:https://news.huochengrm.cn/cydz/13907.html
