在处理Word文档时,页码的添加和删除是一个常见的需求,我们可能需要清除已经插入的页码,无论是为了重新排版还是为了特定的文档格式要求,本文将详细介绍如何在Microsoft Word中清除页码,并提供两个常见问题解答以帮助用户更好地理解和操作。
清除整个文档中的页码
1、进入页眉/页脚编辑模式:双击文档中的页码区域,或者从菜单栏选择“插入”->“页眉”或“页脚”,然后点击“编辑页眉”或“编辑页脚”。
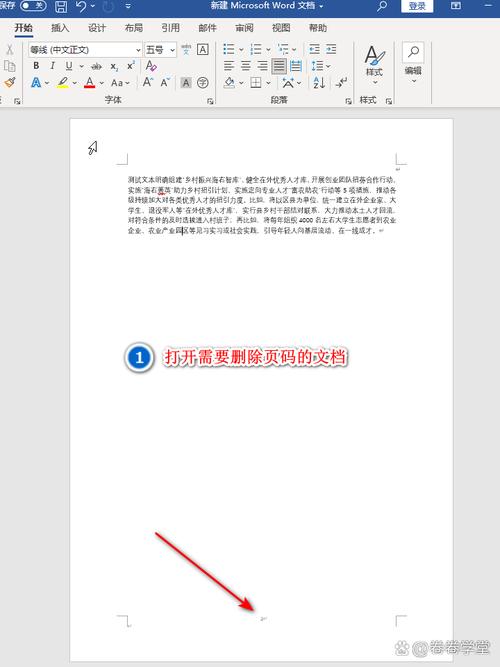
2、选中页码:在页眉或页脚编辑模式下,使用鼠标选中需要删除的页码,如果文档中有多个页码,可以按住Ctrl键并点击每个页码来选中它们。
3、删除页码:按下键盘上的Delete键或Backspace键,即可删除选中的页码。
4、退出编辑模式:完成删除后,双击文档正文区域或点击工具栏上的“关闭页眉和页脚”按钮,退出页眉/页脚编辑模式。
清除特定页面的页码
1、断开分节符:如果只想清除特定页面的页码,而不影响其他页面,首先需要在目标页面前后设置分节符,将光标放在目标页面的前一个段落末尾,然后从菜单栏选择“布局”->“分隔符”->“下一页”,重复此步骤在目标页面的下一个段落开始处设置分节符。
2、取消链接到前一节:双击目标页面的页眉或页脚区域,进入编辑模式,在“设计”选项卡中找到“链接到前一节”选项,取消勾选它,这样可以确保对当前节的修改不会影响到前面的节。
3、删除页码:按照上述“清除整个文档中的页码”的方法,选中并删除目标页面的页码。
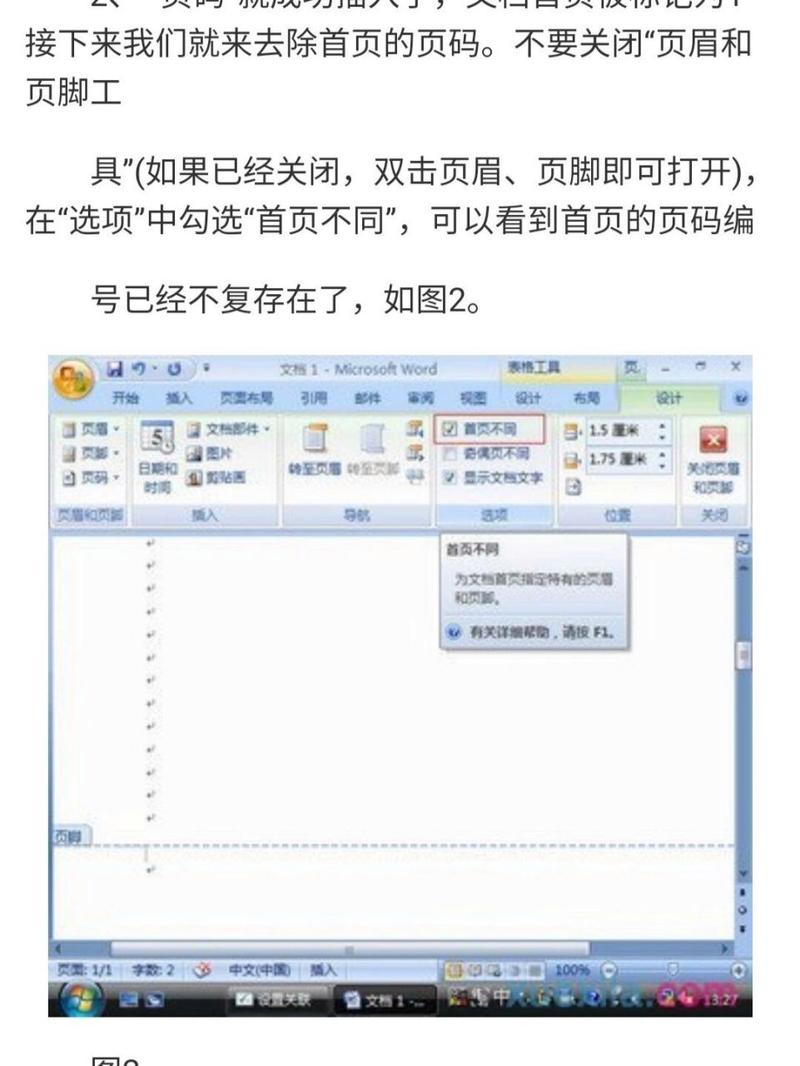
4、恢复链接(可选):如果需要,可以在完成操作后重新勾选“链接到前一节”,以保持文档格式的一致性。
使用VBA宏批量清除页码
对于需要频繁清除页码的用户,可以考虑使用VBA宏来自动化这一过程,以下是一个简单的VBA宏示例,用于清除整个文档中的页码:
Sub 清除所有页码()
Dim sec As Section
For Each sec In ActiveDocument.Sections
With sec.Footers(wdHeaderFooterPrimary).Shapes(1)
If .HasTextFrame Then
.TextFrame.Delete
End If
End With
Next sec
End Sub要运行这个宏,请按照以下步骤操作:
1、打开Word文档,按Alt + F11打开VBA编辑器。
2、在左侧的项目浏览器中找到你的文档项目,右键单击并选择“插入”->“模块”。
3、将上述代码复制并粘贴到新模块中。
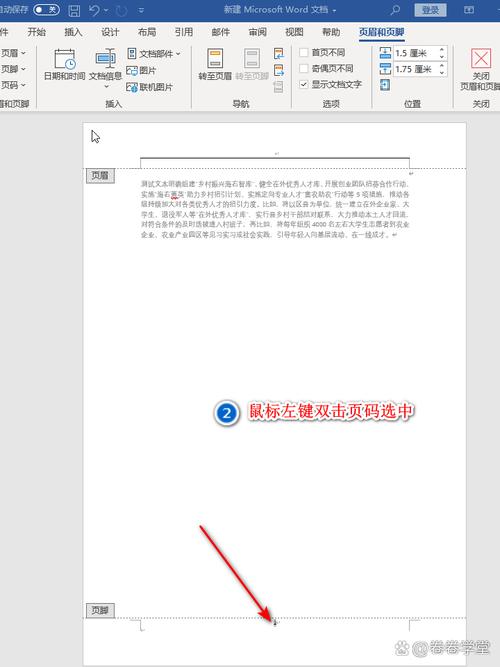
4、关闭VBA编辑器,返回Word文档。
5、按Alt + F8打开宏对话框,选择“清除所有页码”宏,然后点击“运行”。
常见问题解答
Q1: 如果我只想删除文档中的第一页页码,应该怎么办?
A1: 如果你只想删除第一页的页码而不影响到后续页面,可以按照以下步骤操作:
1、双击第一页的页眉或页脚区域,进入编辑模式。
2、选中第一页的页码。
3、按下Delete键或Backspace键删除选中的页码。
4、退出编辑模式,这样只会删除第一页的页码,不会影响其他页面。
Q2: 我删除了页码后,为什么重新打开文档时页码又出现了?
A2: 如果删除页码后重新打开文档时页码又出现了,可能是因为文档被设置为自动更新页码,你可以尝试以下方法解决这个问题:
1、确保你已经按照上述步骤正确删除了页码。
2、检查文档是否有任何自动更新页码的设置或宏,如果有,请禁用这些设置或宏。
3、如果问题仍然存在,尝试将文档另存为一个新的文件名,看看问题是否仍然存在于新文件中,如果是,那么可能是原始文件损坏或存在其他问题。
到此,以上就是小编对于怎么清除word页码的问题就介绍到这了,希望介绍的几点解答对大家有用,有任何问题和不懂的,欢迎各位朋友在评论区讨论,给我留言。
内容摘自:https://news.huochengrm.cn/cygs/13944.html
