在处理Word文档时,调整分辨率是一个常见但容易被忽视的需求,无论是为了打印高质量的文档还是确保电子文档的清晰度,了解如何调整Word文档的分辨率都非常重要,本文将详细介绍如何在Microsoft Word中调整文档的分辨率,并提供一些常见问题的解答。
什么是分辨率?
分辨率是指图像或显示设备中每单位面积内像素的数量,通常以每英寸点数(DPI)来表示,高分辨率意味着更多的像素,因此图像或文本会更清晰和详细。
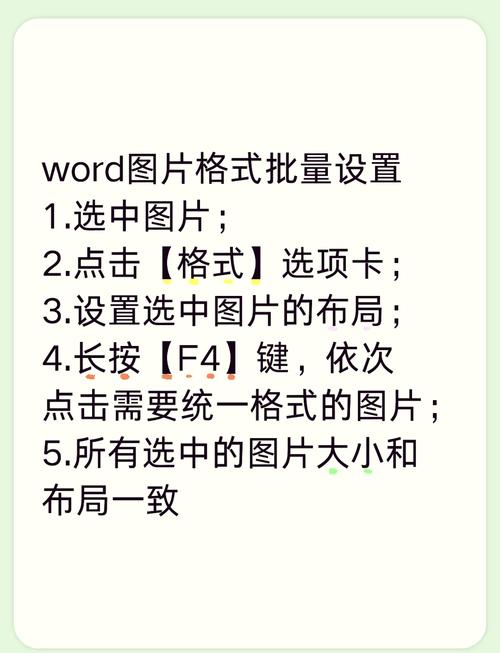
为什么需要调整Word文档的分辨率?
1、打印需求:高分辨率可以确保打印出来的文档更加清晰和专业。
2、电子文档质量:高分辨率的电子文档在放大时不会失真,适合用于展示和存档。
3、兼容性:某些设备或应用程序对分辨率有特定要求,调整分辨率可以提高兼容性。
如何在Word中调整文档分辨率
方法一:通过“页面布局”选项卡调整
1、打开你的Word文档。
2、点击顶部菜单栏中的“布局”选项卡。
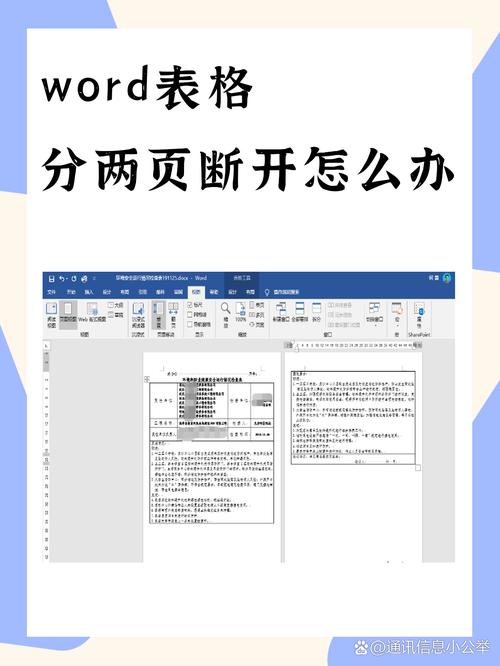
3、在“布局”选项卡中,点击“页面设置”对话框启动器(通常位于右下角)。
4、在弹出的“页面设置”对话框中,选择“纸张”选项卡。
5、在“纸张”选项卡中,你可以找到“分辨率”选项,默认情况下,它可能设置为“默认”。
6、点击下拉菜单,选择你需要的分辨率,常见的选项包括“低”、“中”和“高”。
7、选择完毕后,点击“确定”保存设置。
方法二:通过“文件”>“选项”调整
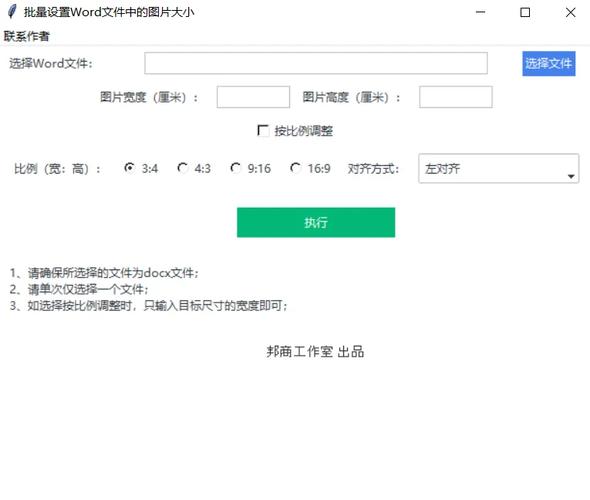
1、打开你的Word文档。
2、点击左上角的“文件”菜单。
3、在下拉菜单中选择“选项”。
4、在弹出的“Word选项”对话框中,选择“高级”选项卡。
5、向下滚动,找到“图像大小和质量”部分。
6、勾选“不要压缩文件中的图像”选项,以确保图像以最高质量插入到文档中。
7、点击“确定”保存设置。
方法三:通过嵌入图片调整分辨率
1、如果你的文档中包含大量图片,可以通过调整图片的分辨率来提高整体文档的质量。
2、选择你要调整的图片。
3、右键点击图片,选择“设置图片格式”。
4、在右侧的“设置图片”窗格中,选择“图片”选项卡。
5、向下滚动,找到“分辨率”部分。
6、点击下拉菜单,选择你需要的分辨率。
7、点击“关闭”按钮保存设置。
| 方法 | 优点 | 缺点 |
| 页面布局选项卡 | 简单直观,适用于大多数用户 | 无法单独调整图片分辨率 |
| 文件选项 | 确保所有图像以最高质量插入 | 需要更多步骤,不太直观 |
| 嵌入图片调整 | 可以单独调整每个图片的分辨率 | 需要逐个图片调整,操作较为繁琐 |
相关问答FAQs
Q1: 调整Word文档分辨率会影响文件大小吗?
A1: 是的,调整Word文档的分辨率会影响文件大小,高分辨率通常会增加文件的大小,因为它包含了更多的细节和像素信息,如果你希望减小文件大小,可以选择较低的分辨率,但这可能会影响文档的质量。
Q2: 如何确保Word文档在不同设备上显示一致?
A2: 确保Word文档在不同设备上显示一致,可以采取以下措施:
1、使用标准的字体和格式,避免使用特定设备独有的字体或格式。
2、将文档另存为PDF格式,这样可以确保在不同设备上的显示效果一致。
3、在保存文档时,选择“高质量”或“发布”选项,以确保文档的最佳显示效果。
4、如果文档包含图片,确保所有图片的分辨率一致,并嵌入到文档中。
通过以上方法和建议,你可以在Word中轻松调整文档的分辨率,确保文档在不同场景下的最佳显示效果。
到此,以上就是小编对于word文档分辨率怎么调整的问题就介绍到这了,希望介绍的几点解答对大家有用,有任何问题和不懂的,欢迎各位朋友在评论区讨论,给我留言。
内容摘自:https://news.huochengrm.cn/cydz/13948.html
