{=2*{page}-1},在右下角输入{=2*{page}}。,5. 鼠标点击中间,按下键盘“alt+F9”即可完成分栏页码设置。在Word文档中进行分栏设置时,我们通常希望每一栏都能够显示页码,以便于阅读和文档管理,以下是详细的步骤:
分栏设置与页码添加步骤
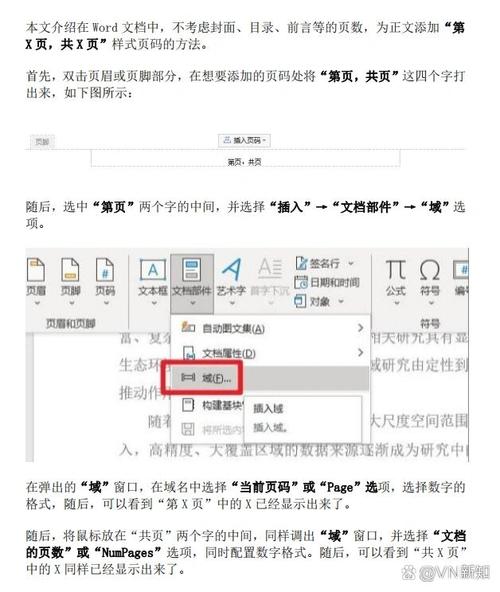
1、分栏设置:
打开Word文档,点击页面布局功能区的“分栏”按钮。
在弹出的菜单中选择你需要的分栏数量,两栏”或“三栏”,Word会自动将文档分成指定数量的栏。
2、插入页码:
完成分栏后,点击“插入”功能区中的“页眉和页脚”按钮,选择“页脚”。
生成后,将中间一栏删除(如果需要三栏的话不用删除)。
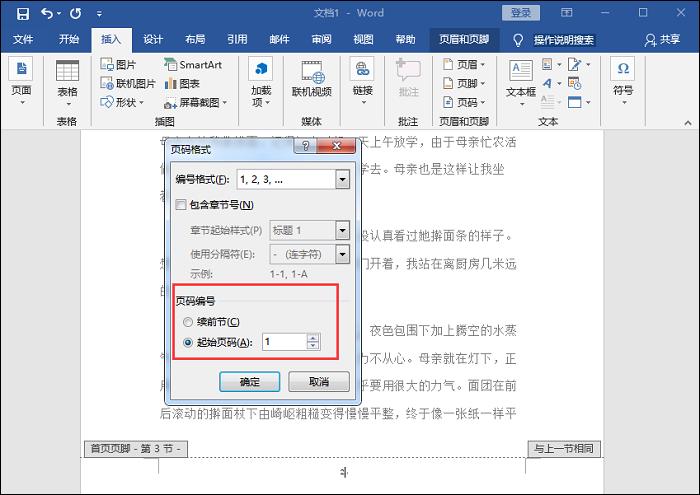
随后,在左下角输入“{=2*{page}-1}”,右下角输入“{={page}*2}”。
鼠标点击中间,按下键盘“alt+F9”就可以分栏设置页码了。
3、确保每一栏都显示页码:
如果发现页码只显示在文档的一栏中,需要双击页眉或页脚区域,进入页眉页脚编辑模式。
点击“设计”功能区的“页眉和页脚”组中的“页码”按钮,选择“设置页码格式”。
在弹出的“页码格式”对话框中,选择“分节”选项,确保每一栏都有独立的页码序列。
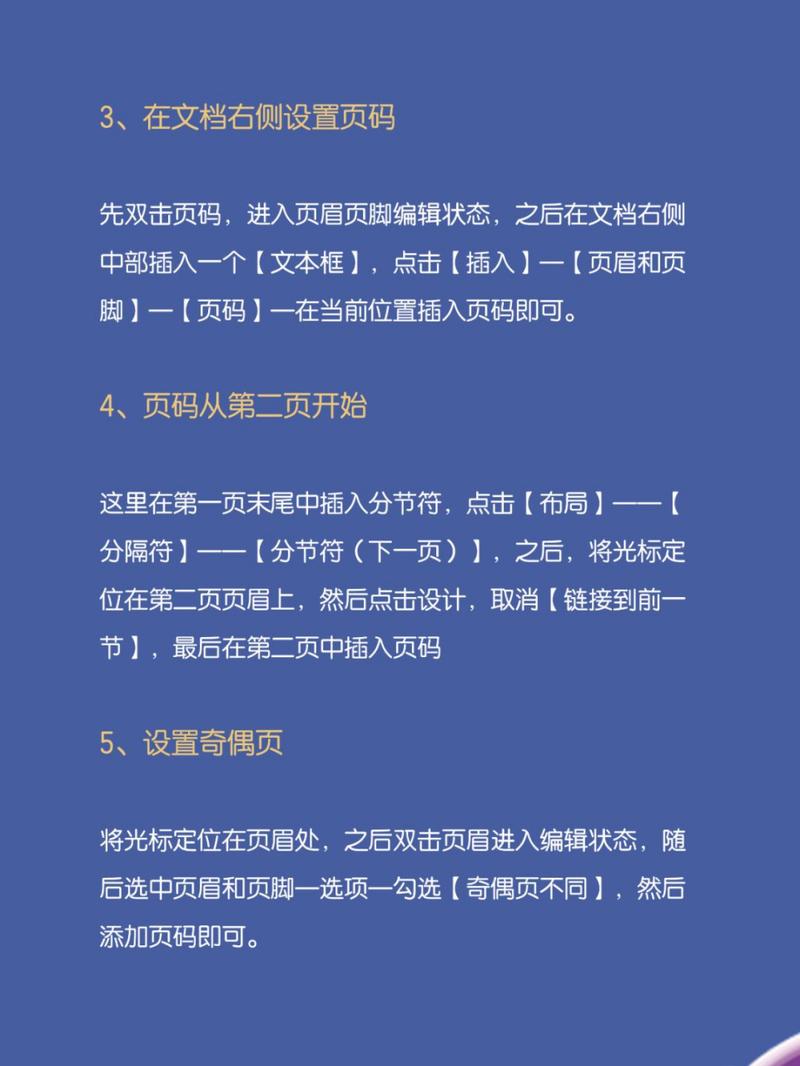
点击“确定”按钮,退出“页码格式”对话框。
在页眉或页脚区域,点击“页码”按钮,选择“页面底端”或“页面顶端”,确保页码被插入到每一栏的对应位置。
4、检查与调整:
完成以上步骤后,仔细检查文档的整体布局,确保页码显示的位置和格式符合你的要求。
如果需要,可以进一步调整页码的样式、位置等属性,以达到最佳的视觉效果。
常见问题与解答
Q1: Word正文分栏怎么设置页码?
A1: 按照上述步骤中的“分栏设置”和“插入页码”部分进行操作即可。
Q2: Word分栏如何设置页码独立?
A2: 通过插入分节符并取消与上一节的链接,可以为每个节单独设置页码,具体步骤包括:在光标位置放置好后,点击“布局”→“分隔符”→“分节符”→“下一页”,然后双击进入页眉页脚编辑界面,取消掉“链接到前一条页眉”。
由于Word版本和操作系统的不同,上述步骤可能会有所差异,如果你使用的是较新版本的Word或特定操作系统,请参考相应的帮助文档或在线教程。
以上就是关于“word正文分栏怎么设置页码设置页码”的问题,朋友们可以点击主页了解更多内容,希望可以够帮助大家!
内容摘自:https://news.huochengrm.cn/cydz/14102.html
