在处理Word文档时,左右缩进是一个常见且重要的格式设置,无论是为了美观排版还是满足特定的格式要求,掌握如何正确进行左右缩进都是非常必要的,本文将详细介绍如何在Microsoft Word中实现左右缩进的方法,并附上两个常见问题的解答,以帮助用户更好地理解和应用这些功能。
使用标尺进行左右缩进
1、打开标尺:确保Word文档上方和左侧的标尺已经显示,如果未显示,可以通过点击“视图”选项卡中的“标尺”来启用。
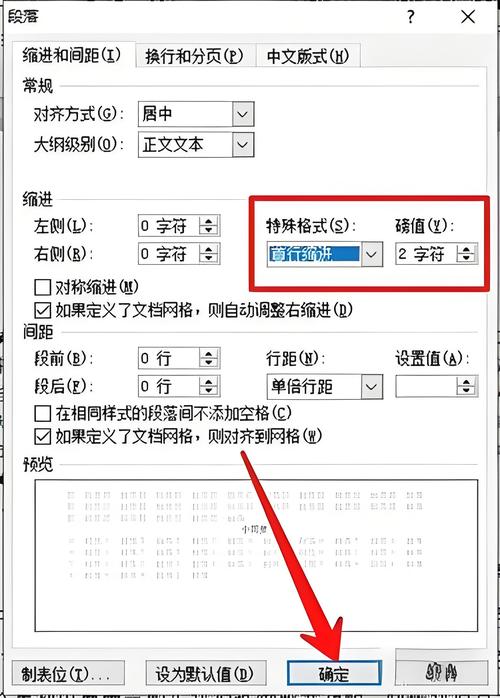
2、设置左缩进:在水平标尺上,找到左缩进标记(通常是一个上箭头或小矩形),点击并拖动该标记到所需位置,即可设置左缩进的距离。
3、设置右缩进:类似地,在水平标尺上找到右缩进标记(也是一个上箭头或小矩形,通常位于左缩进标记的右侧),点击并拖动该标记到所需位置,即可设置右缩进的距离。
使用段落对话框进行左右缩进
1、打开段落对话框:选中需要设置左右缩进的文本段落,然后点击“开始”选项卡中的“段落”对话框启动器(一个右下角的小箭头图标)。
2、设置左缩进:在弹出的“段落”对话框中,找到“缩进和间距”选项卡,在“左”缩进框中输入所需的缩进值(如0.5厘米、1英寸等),然后点击“确定”。
3、设置右缩进:同样在“段落”对话框的“缩进和间距”选项卡中,找到“右”缩进框,并输入所需的缩进值,完成后点击“确定”按钮应用设置。
使用快捷键进行快速缩进
Word还提供了一些快捷键,方便用户快速进行左右缩进的调整:
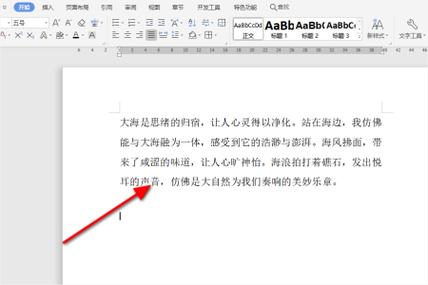
Ctrl + M:增加左缩进量。
Ctrl + Shift + M:减少左缩进量。
Ctrl + T(在某些版本的Word中):增加右缩进量。
Ctrl + Shift + T(在某些版本的Word中):减少右缩进量。
快捷键可能因Word版本的不同而有所差异,具体请参考您所使用的Word版本的官方文档或帮助文件。
使用表格进行特殊布局的左右缩进
对于需要更复杂布局的文档,如包含多个列或特殊排版的文本,可以使用表格来实现左右缩进的效果。
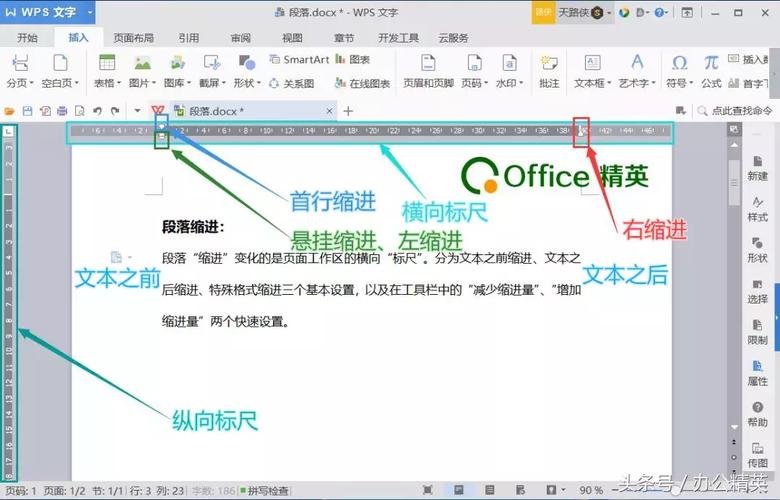
1、插入表格:根据需要插入适当行数和列数的表格。
2、合并单元格:通过选中相邻的单元格并右键点击选择“合并单元格”,可以创建出跨多列或多行的单元格区域。
3、调整表格边框:为了使表格看起来像是文本的一部分而不是明显的表格结构,可以调整表格边框的颜色和粗细,甚至将其设置为无边框(在“表格工具”下的“设计”选项卡中)。
4、输入文本并设置缩进:在表格的单元格中输入文本,并根据需要设置左右缩进,由于表格单元格本身就是一个容器,因此可以在其中自由地调整文本的左右缩进量。
相关问答FAQs
Q1: 如何在Word中同时设置多个段落的左右缩进?
A1: 要同时设置多个段落的左右缩进,您可以先选中这些段落(可以通过按住Shift键并用鼠标选择,或者使用Ctrl+A全选文档),然后按照上述方法之一(使用标尺、段落对话框或快捷键)进行左右缩进的设置,这样,所选的所有段落都会应用相同的左右缩进量。
Q2: 为什么我在Word中设置的左右缩进没有生效?
A2: 如果在Word中设置的左右缩进没有生效,可能是由以下几个原因造成的:请确保您已经正确选择了需要设置缩进的文本段落;检查您的Word版本是否支持您使用的缩进方法(某些快捷键可能在不同版本的Word中有所不同);如果问题仍然存在,请尝试重启Word或计算机,以排除临时软件故障的可能性,如果以上方法都不能解决问题,建议查阅Word的官方帮助文档或联系技术支持以获取进一步的帮助。
小伙伴们,上文介绍word怎么左右缩进1的内容,你了解清楚吗?希望对你有所帮助,任何问题可以给我留言,让我们下期再见吧。
内容摘自:https://news.huochengrm.cn/zcjh/14096.html
