在Microsoft Word中创建饼状图是一个直观且有效的方式来展示数据比例和关系,以下是详细的步骤指南,教你如何在Word文档中插入并定制一个饼状图。
第一步:准备数据
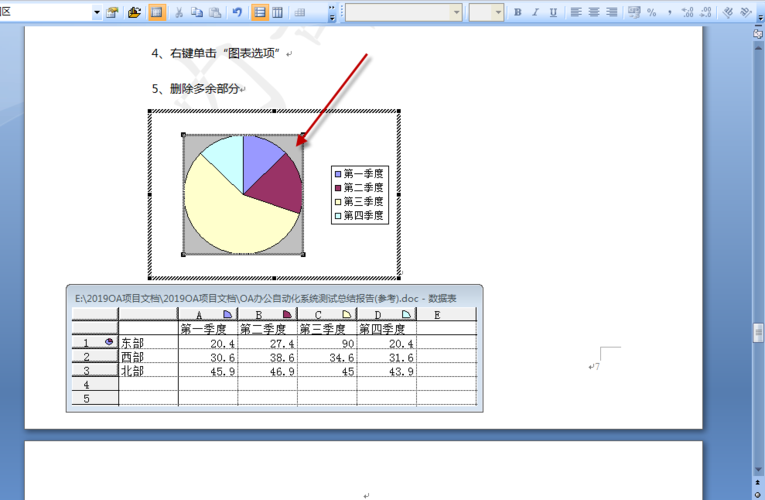
你需要准备好要展示的数据,如果你想要展示某公司四个季度的销售额占比,你可以将数据整理成如下表格:
| 季度 | 销售额(万元) |
| Q1 | 150 |
| Q2 | 200 |
| Q3 | 180 |
| Q4 | 220 |
第二步:打开Word并选择插入图表
1、打开你的Word文档。
2、点击菜单栏中的“插入”选项卡。
3、在“插入”选项卡中,找到并点击“图表”按钮,这将打开“插入图表”对话框。
第三步:选择合适的饼状图类型
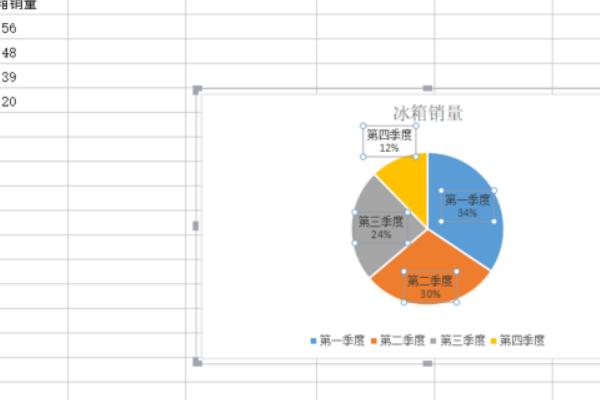
1、在“插入图表”对话框中,选择“饼图”标签页。
2、你将看到多种饼状图样式,如基本饼图、三维饼图、分离型饼图等,选择一个适合你数据展示需求的样式。
3、选中后,点击“确定”,Word将会在文档中插入一个默认的饼状图,并同时打开一个Excel窗口用于编辑数据。
第四步:编辑图表数据
1、在自动打开的Excel窗口中,你会看到一个默认的数据表,其中包含了一些示例数据。
2、将这些示例数据替换为你的实际数据,将A列的“第一季度”替换为“Q1”,B列的“第二季度”替换为“Q2”,依此类推;并将相应的销售额填入B列。

3、完成数据输入后,关闭Excel窗口,Word中的饼状图将自动更新以反映你的数据。
第五步:定制饼状图
1、点击饼状图以选中它,然后Word的顶部菜单栏将出现“图表工具”选项卡。
2、在“图表工具”的“设计”和“格式”选项卡中,你可以进一步定制饼状图,如更改颜色、添加数据标签、调整图表大小和位置等。
3、你还可以通过右键点击饼状图的不同部分来访问更多定制选项,如设置扇区分离、更改扇区颜色填充等。
第六步:保存和分享你的文档
完成饼状图的制作和定制后,不要忘记保存你的Word文档,你已经成功地在Word中创建了一个展示数据比例的饼状图,可以用来支持你的报告、演示文稿或数据分析。
相关问答FAQs
Q1: 如何在Word中的饼状图上添加数据标签?
A1: 要在Word中的饼状图上添加数据标签,请按照以下步骤操作:
1、选中饼状图。
2、点击顶部菜单栏中的“图表工具”选项卡。
3、在“图表工具”的“设计”选项卡中,点击“添加图表元素”按钮。
4、从下拉菜单中选择“数据标签”。
5、你可以选择不同的数据标签选项,如“居中”、“数据标签内”或“数据标签外”。
6、选择所需的选项后,数据标签将显示在饼状图的相应扇区上。
Q2: 如何更改Word中饼状图的颜色方案?
A2: 要更改Word中饼状图的颜色方案,请按照以下步骤操作:
1、选中饼状图。
2、点击顶部菜单栏中的“图表工具”选项卡。
3、在“图表工具”的“格式”选项卡中,找到“图表样式”区域。
4、点击“更改颜色”按钮,这将展开一个颜色方案的列表。
5、浏览并选择一个你喜欢的颜色方案,当你找到一个满意的方案时,点击它即可应用到你的饼状图上。
各位小伙伴们,我刚刚为大家分享了有关word里饼状图怎么做的知识,希望对你们有所帮助。如果您还有其他相关问题需要解决,欢迎随时提出哦!
内容摘自:https://news.huochengrm.cn/cydz/14140.html
