删除Word中的背景图片是一个常见的需求,特别是在处理包含复杂背景的文档时,本文将详细介绍如何在Microsoft Word中删除背景图片,并提供一些常见问题的解答。
使用“删除背景”功能
1、打开Word文档:确保你已经打开了包含背景图片的Word文档。

2、选择图片:点击文档中的图片,使其被选中,如果文档中有多个图片,需要逐个选择并删除。
3、进入“格式”选项卡:在Word的顶部菜单栏中,找到并点击“格式”选项卡,这个选项卡通常出现在你选中图片后自动显示。
4、选择“删除背景”:在“格式”选项卡中,点击“删除背景”按钮,这个按钮通常位于工具栏的左侧区域。
5、调整删除区域:Word会自动识别图片的背景部分并用紫色覆盖显示,你可以拖动出现的八个控制点来调整要删除的区域,如果需要更精细的控制,可以使用“标记要保留的区域”和“标记要删除的区域”工具来进行微调。
6、确认删除:调整好删除区域后,点击“保留更改”按钮完成背景的删除,如果你不满意结果,可以点击“放弃所有更改”恢复到原始状态。
手动删除背景图片
1、插入图片:如果你还没有将图片插入到Word文档中,可以通过“插入”->“图片”来添加图片。
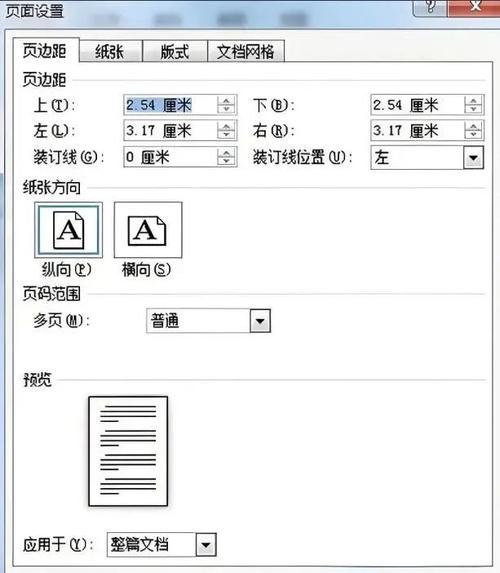
2、选择图片:点击文档中的图片,使其被选中。
3、进入“格式”选项卡:同样地,在Word的顶部菜单栏中,找到并点击“格式”选项卡。
4、裁剪图片:在“格式”选项卡中,点击“裁剪”按钮,通过拖动图片边缘的黑色控制点,可以将不需要的背景部分裁剪掉,这种方法适用于背景与前景对比明显的情况。
5、保存更改:裁剪完成后,再次点击“裁剪”按钮或按Esc键退出裁剪模式,然后保存文档以保留更改。
使用第三方工具
除了Word自带的功能外,还有一些第三方工具可以帮助你更高效地删除背景图片,这些工具通常具有更强大的图像处理能力,可以自动识别并去除复杂的背景,例如Photoshop等专业图像处理软件就提供了丰富的背景移除工具和算法支持,不过需要注意的是使用这些工具可能需要一定的学习成本和技术基础。
注意事项
在删除背景图片之前最好先备份原始文档以防万一出现错误导致数据丢失。
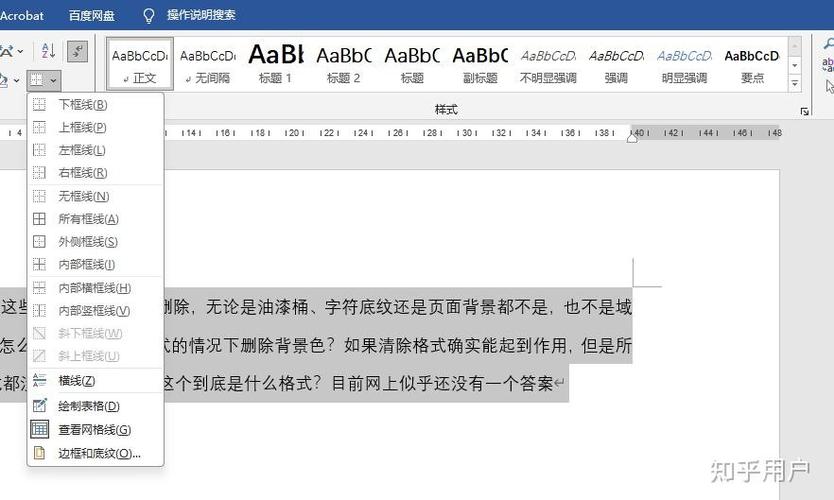
如果文档中包含多个图片需要逐一处理每个图片以确保所有不需要的背景都被正确删除。
对于特别复杂的背景或者与前景颜色接近的情况可能需要多次尝试不同的方法才能达到最佳效果。
删除Word中的背景图片可以通过多种方式实现包括使用内置的“删除背景”功能手动裁剪图片以及借助第三方工具等方法,具体选择哪种方法取决于你的具体需求和技术水平,希望本文能对你有所帮助!
相关问答FAQs
Q1: 如何在Word中批量删除所有背景图片?
A1: Word本身不提供直接批量删除所有背景图片的功能但你可以通过宏录制来自动化这个过程,首先录制一个宏其中包含选择图片并删除背景的步骤然后在需要批量处理的文档上运行这个宏即可实现批量删除背景图片的效果,需要注意的是这种方法可能存在一定的局限性因为不是所有的图片都能被准确地识别为背景图片特别是当背景与前景颜色相近时可能会出现误删的情况。
Q2: 如果我想保留部分背景图片怎么办?
A2: 如果你想保留部分背景图片而不是完全删除它们你可以使用Word的“图片工具”中的“设置透明色”功能来部分隐藏背景,首先选中你想要处理的图片然后点击“格式”选项卡下的“颜色”按钮选择“设置透明色”,接着点击图片中你想要设置为透明的颜色部分即可将该部分背景变为透明从而保留其他部分的背景图片,这种方法适用于背景颜色单一且容易区分的情况对于复杂背景可能不太适用。
到此,以上就是小编对于怎么删除word的背景图片的问题就介绍到这了,希望介绍的几点解答对大家有用,有任何问题和不懂的,欢迎各位朋友在评论区讨论,给我留言。
内容摘自:https://news.huochengrm.cn/cydz/14272.html
