在Word文档处理中,标注注释是一个重要的功能,它可以帮助用户对文档内容进行解释、补充或提出问题,本文将详细介绍如何在Word中设置标注和注释,包括文本标注、图片标注以及如何使用表格来组织和管理这些标注。
文本标注的设置
1、插入脚注或尾注:选择需要标注的文本,点击“引用”选项卡下的“插入脚注”或“插入尾注”,在弹出的对话框中输入注释内容。
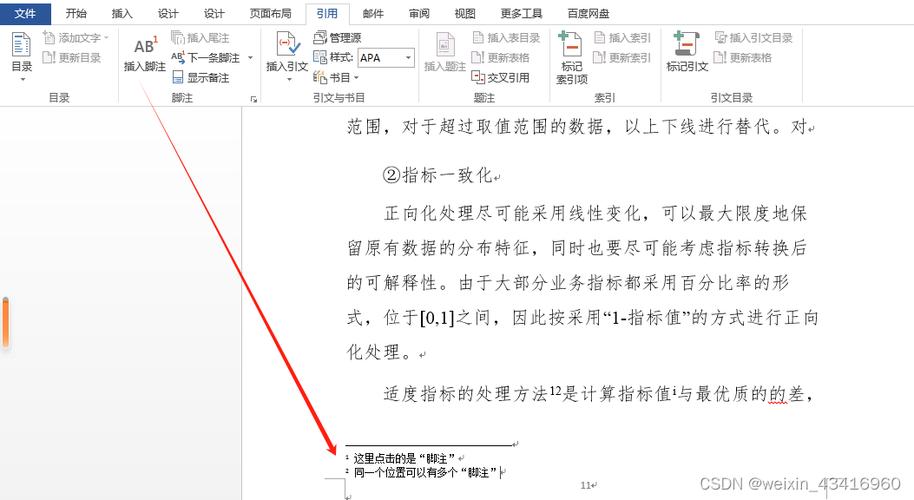
2、使用批注功能:选中文本,点击“审阅”选项卡下的“新建批注”,在右侧边栏中输入注释信息。
3、自定义标注样式:通过“开始”选项卡下的字体、颜色等工具,可以自定义标注文本的外观。
4、管理标注:在“引用”或“审阅”选项卡下,可以使用“显示备注”、“列表中的下一个”等功能来管理标注。
图片标注的设置
1、插入图片:将图片插入到Word文档中,可以通过“插入”选项卡下的“图片”功能实现。
2、添加图片标题:双击图片,选择“添加标题”,输入描述性文字作为标注。
3、使用形状和箭头:利用“插入”选项卡下的“形状”和“箭头”工具,可以在图片上绘制并添加文字标注。
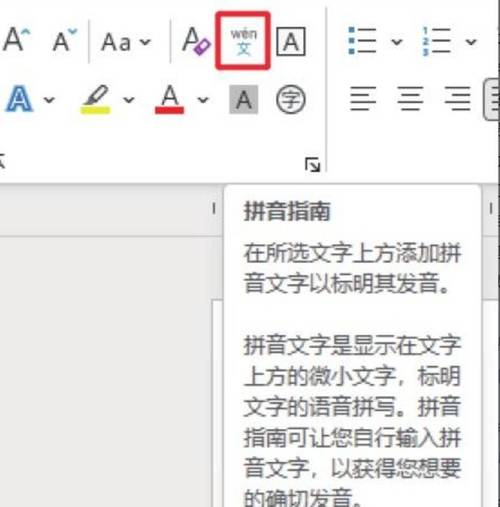
4、图片注释:选中图片,点击“引用”选项卡下的“插入脚注”,为图片添加注释。
使用表格组织标注
1、创建表格:在Word文档中插入表格,可以通过“插入”选项卡下的“表格”功能实现。
2、填写标注信息:在表格中填写标注的相关内容,如标注编号、标注内容、页面位置等。
3、格式化表格:使用“表格工具”中的设计选项卡,可以调整表格的样式和布局,使其更加清晰易读。
4、链接到原文:在表格中,可以使用超链接功能链接到文档中的相应标注位置。
标注的高级应用
1、交叉引用:在文档中引用其他部分的内容时,可以使用“引用”选项卡下的“交叉引用”功能。
2、索引和目录:对于长文档,建立索引和目录可以帮助读者快速找到标注内容。
3、宏和VBA编程:对于需要批量处理标注的情况,可以使用Word的宏录制或VBA编程来实现自动化。
标注的导出和共享
1、导出标注:将标注内容导出为文本文件或PDF格式,便于备份或分享。
2、共享文档:通过电子邮件或云存储服务共享带有标注的Word文档。
3、保护标注:为了防止标注被意外修改,可以使用Word的文档保护功能。
标注的最佳实践
1、保持一致性:在整个文档中使用统一的标注风格和格式。
2、清晰明了:确保标注内容简洁、准确,避免歧义。
3、易于查找:合理使用脚注、尾注和批注,使读者能够轻松找到相关信息。
常见问题解答(FAQs)
Q1: 如何在Word中快速跳转到某个标注?
A1: 在Word文档中,可以按住Ctrl键并点击脚注或尾注编号,即可快速跳转到对应的标注位置。
Q2: 如何在Word中删除所有标注?
A2: 要删除所有脚注或尾注,可以在“引用”选项卡下选择“显示备注”,然后点击“全部删除”,对于批注,可以在“审阅”选项卡下选择“显示标记”,然后点击“删除所有显示的标记”。
通过上述介绍,我们可以看到Word提供了丰富的标注和注释工具,帮助用户更好地管理和解释文档内容,掌握这些技巧,可以大大提高文档的专业性和可读性。
小伙伴们,上文介绍word标注注怎么设置的内容,你了解清楚吗?希望对你有所帮助,任何问题可以给我留言,让我们下期再见吧。
内容摘自:https://news.huochengrm.cn/cygs/14263.html
