在当今的数字化办公环境中,Microsoft Word 2010 作为一款广泛使用的文档处理软件,其强大的编辑功能极大地提高了我们的工作效率,批注功能作为Word中的一项重要工具,允许用户在不直接修改原文内容的情况下,对文档进行评论、建议或说明,这对于团队协作、文档审阅以及个人笔记整理都极为有用,本文将详细介绍如何在Word 2010中添加批注,并通过表格形式小编总结关键步骤,最后附上两个常见问题的解答,帮助大家更好地掌握这一技能。
Word 2010中添加批注的步骤
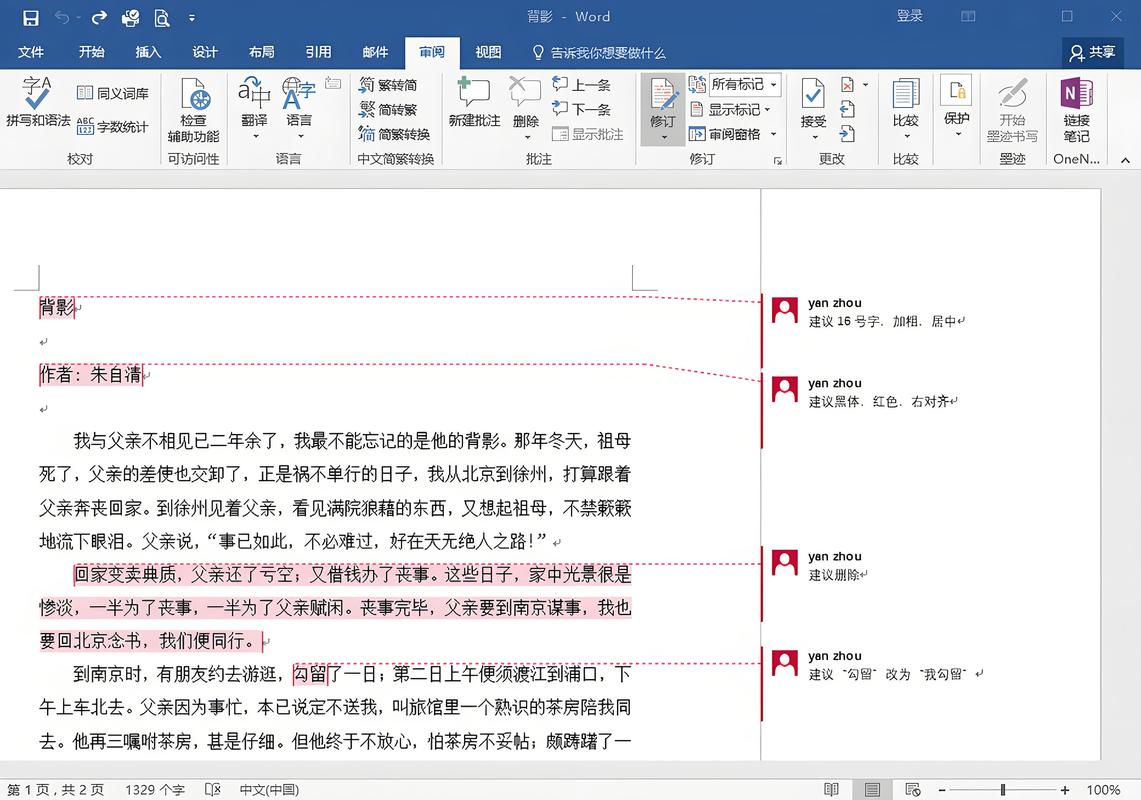
1. 打开Word 2010文档
启动Microsoft Word 2010程序,并打开你需要添加批注的文档,如果尚未创建或打开文档,可以通过“文件”菜单选择“新建”或“打开”来开始工作。
2. 定位到需要添加批注的位置
使用鼠标滚轮或键盘方向键,将光标移动到你想要添加批注的文本旁边,批注通常是针对特定段落或句子的,因此确保光标准确放置在目标内容的结束位置。
3. 插入批注
方法一:使用右键菜单
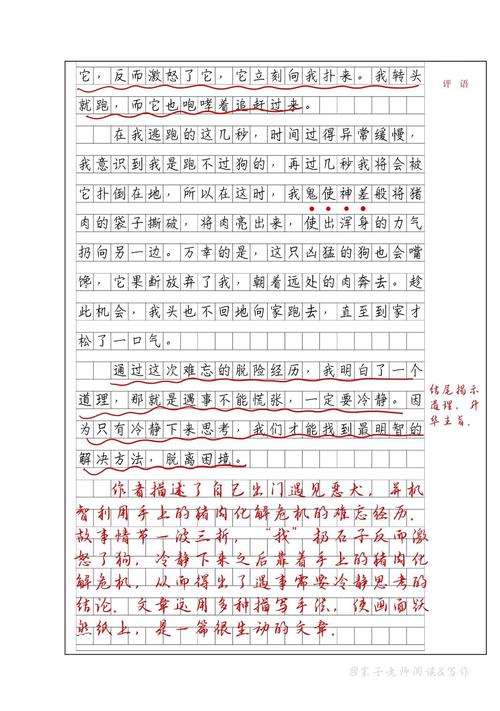
在目标位置点击鼠标右键,弹出快捷菜单。
从菜单中选择“新建批注”,文档边缘(通常是右侧)会出现一个批注框,光标自动闪烁等待输入。
方法二:使用审阅选项卡
点击Word窗口顶部的“审阅”标签,进入审阅工具栏。
在“批注”组中,点击“新建批注”按钮(通常显示为一个带有文字气泡的图标),同样,文档边缘会出现批注框供你输入内容。
4. 输入批注内容
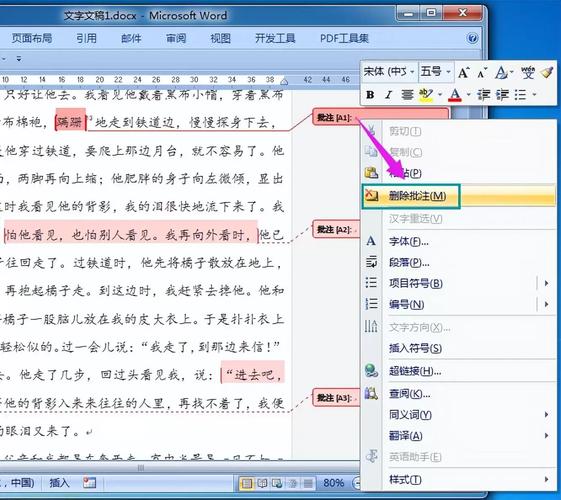
在出现的批注框内,键入你的评论、建议或任何需要记录的信息,Word 2010支持丰富的文本格式,你可以自由调整字体、颜色等,使批注更加醒目或符合个人偏好。
5. 保存文档
完成批注后,别忘了保存文档以保留你的更改,点击“文件”菜单,选择“保存”或“另存为”,根据需要选择合适的保存路径和文件名。
表格小编总结:Word 2010添加批注的关键步骤
| 步骤 | 操作描述 |
| 1 | 打开Word 2010文档 |
| 2 | 定位光标至需批注位置 |
| 3 | 通过右键菜单或“审阅”选项卡插入批注 |
| 4 | 在批注框内输入内容 |
| 5 | 保存文档 |
FAQs
Q1: 如何在Word 2010中查看所有批注?
A1: 要查看文档中的所有批注,可以按照以下步骤操作:
1、确保你在“审阅”选项卡下。
2、点击“审阅”组中的“下一条”或“上一条”按钮,即可逐个浏览文档中的批注,如果你想快速跳转到特定批注,也可以使用“列表”按钮旁边的小箭头,选择“按批注者”、“按日期”等排序方式查看。
Q2: 能否更改批注的显示方式或颜色?
A2: 是的,Word 2010允许用户自定义批注的显示样式和颜色,以便更好地区分不同作者的批注或突出重要信息,具体操作如下:
1、在“审阅”选项卡中,点击“显示标记”旁的小三角,展开更多选项。
2、选择“批注框”>“批注颜色”,从弹出的颜色列表中选择你喜欢的颜色,这样,新添加的批注就会采用你设定的颜色显示。
3、对于已有批注的颜色更改,需要逐个选中批注框,然后通过右键菜单中的“格式批注”进行个性化设置。
通过上述介绍和FAQs,相信你已经掌握了在Word 2010中高效添加和管理批注的方法,无论是日常办公还是学术研究,合理利用这一功能都能显著提升文档处理的效率和质量。
各位小伙伴们,我刚刚为大家分享了有关word2010批注怎么加的知识,希望对你们有所帮助。如果您还有其他相关问题需要解决,欢迎随时提出哦!
内容摘自:https://news.huochengrm.cn/cydz/14363.html
