Word文档中的页眉横线是许多用户在编辑文档时遇到的常见问题,尽管这些横线可以为文档增添一定的视觉美感,但在某些情况下,它们可能会显得多余或不符合文档的整体风格,幸运的是,Word提供了多种方法来取消页眉横线,使文档看起来更加整洁和专业,本文将详细介绍几种常用的方法,帮助您轻松去除页眉横线。
使用“边框和底纹”功能取消页眉横线
1、打开页眉编辑模式:双击页眉区域,或者点击“插入”选项卡中的“页眉”按钮,然后选择“编辑页眉”。
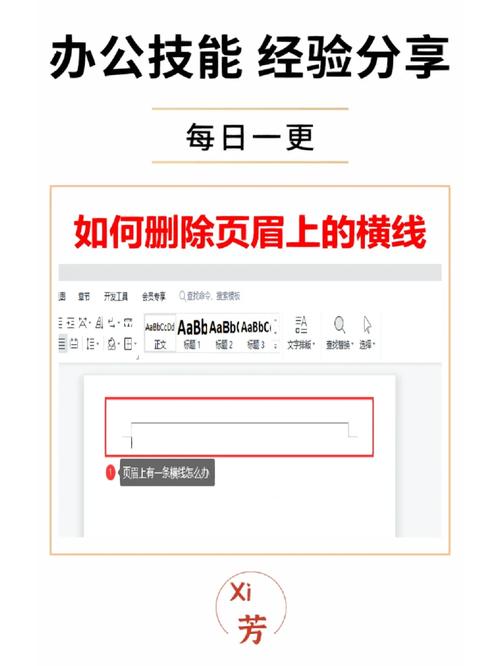
2、选中页眉内容:在页眉编辑模式下,使用鼠标选中整个页眉区域的内容。
3、打开“边框和底纹”对话框:右键点击选中的页眉区域,选择“边框和底纹”选项。
4、取消横线:在“边框和底纹”对话框中,选择“边框”选项卡,然后在“预览”区域中,点击四个边线按钮(上、下、左、右),确保所有边线都被取消选中,点击“确定”按钮保存更改。
5、退出页眉编辑模式:完成上述操作后,双击文档正文区域或点击“关闭页眉和页脚”按钮退出页眉编辑模式。
使用快捷键快速取消页眉横线
除了使用菜单选项外,还可以通过快捷键快速取消页眉横线:
1、打开页眉编辑模式:同样需要先进入页眉编辑模式。
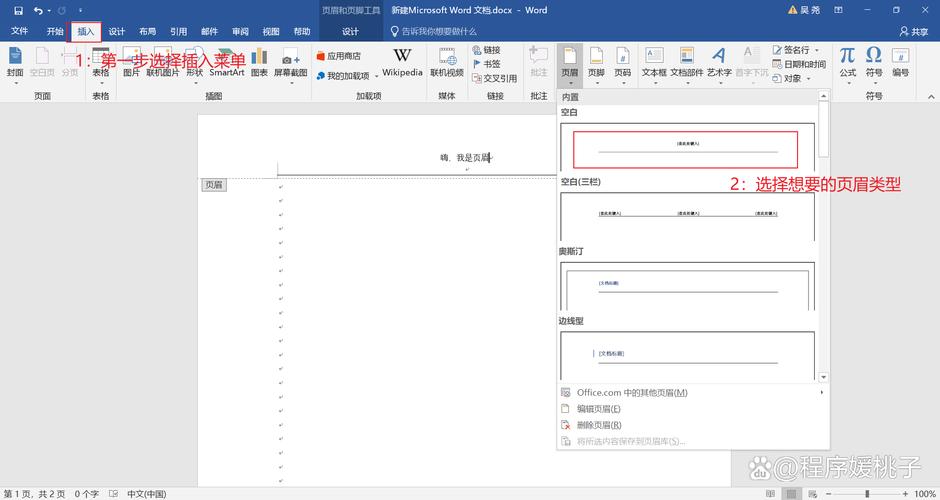
2、选中页眉内容:选中整个页眉区域的内容。
3、使用快捷键:按下Ctrl + Shift + \(反斜杠)组合键,这将快速清除页眉的横线。
4、退出页眉编辑模式:完成操作后,双击文档正文区域或点击“关闭页眉和页脚”按钮退出。
修改样式以取消页眉横线
如果您希望对所有页面或特定类型的页面应用相同的设置,可以通过修改样式来取消页眉横线:
1、打开样式窗口:点击“开始”选项卡中的“样式”按钮旁的小箭头,打开样式窗口。
2、找到并修改页眉样式:在样式列表中找到与您的页眉相关的样式(如“页眉”),右键点击该样式,选择“修改”。
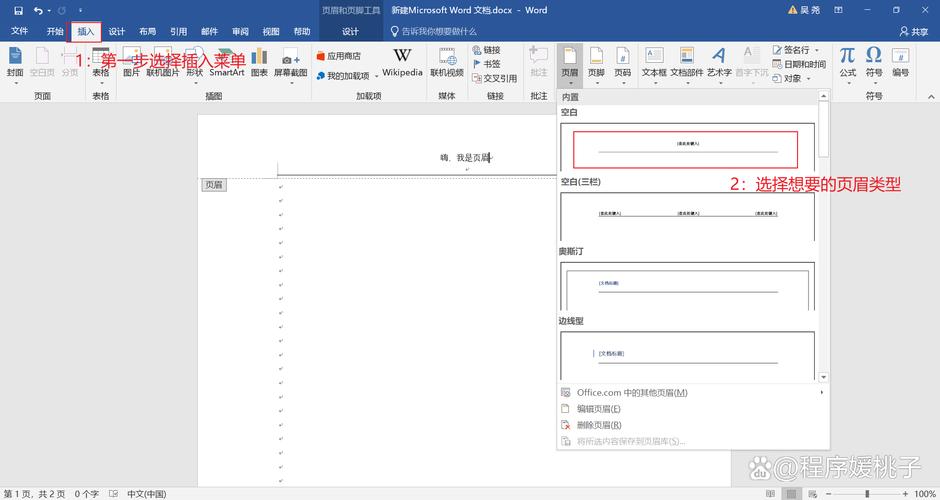
3、取消横线:在弹出的对话框中,点击“格式”按钮,选择“边框”,在“边框和底纹”对话框中,按照之前的方法取消横线。
4、保存并应用样式:点击“确定”保存更改,并应用到所有使用该样式的页眉上。
使用段落设置取消页眉横线
页眉横线可能是由于段落设置中的边框引起的,您可以尝试以下方法取消:
1、打开页眉编辑模式:进入页眉编辑模式。
2、选中页眉内容:选中整个页眉区域的内容。
3、打开段落设置:点击“开始”选项卡中的“段落”对话框启动器(一个小箭头图标)。
4、取消边框:在“段落”对话框中,切换到“边框和底纹”选项卡,选择“无”边框选项,然后点击“确定”。
5、退出页眉编辑模式:完成操作后退出。
注意事项
在进行任何修改之前,建议先保存文档,以防不小心的操作导致数据丢失。
如果文档使用了模板,修改页眉横线的设置可能会影响到基于该模板创建的其他文档。
确保在修改过程中没有误选其他重要的文本或格式,以免影响文档的整体布局和美观。
相关问答FAQs
Q1: 如果我只想取消某一页的页眉横线,而不影响其他页面,应该怎么办?
A1: 要单独取消某一页的页眉横线,您需要在该页面前后插入分节符(连续类型),然后断开与前一节的链接,这样,您可以独立地编辑该页的页眉,而不会影响到其他页面,具体步骤如下:
在需要取消页眉横线的页面前插入分节符:点击“布局”或“页面布局”选项卡,选择“分隔符”->“连续”。
双击进入该页的页眉编辑模式,取消“链接到前一节”的选项。
按照上述任意一种方法取消页眉横线。
完成后,记得再次插入分节符以恢复后续页面的正常链接。
Q2: 我使用的是Word的旧版本,界面和上述描述有所不同,我该如何操作?
A2: 对于较旧版本的Word(如Word 2007或更早版本),虽然界面布局略有不同,但基本操作步骤相似,以下是一些针对旧版本的通用指导:
进入页眉编辑模式通常可以通过双击页眉区域实现。
查找“边框和底纹”选项可能需要在“格式”菜单下的“边框和底纹”命令中。
使用快捷键Ctrl + Shift + \取消横线的方法仍然有效。
如果找不到特定的选项或命令,建议查阅您所使用的Word版本的帮助文档或在线资源,以获取更具体的指导。
小伙伴们,上文介绍word怎么取消页眉横线的内容,你了解清楚吗?希望对你有所帮助,任何问题可以给我留言,让我们下期再见吧。
内容摘自:https://news.huochengrm.cn/cygs/14371.html
