在当今竞争激烈的职场环境中,一份精心设计的个人简历封面能够给招聘人员留下深刻的第一印象,使用Microsoft Word来制作个人简历封面不仅方便快捷,而且可以根据个人需求进行高度定制,本文将详细介绍如何使用Word制作一个专业的个人简历封面。
准备工作
确保你的电脑上已经安装了最新版本的Microsoft Word,打开Word后,选择“新建”来创建一个新的文档。
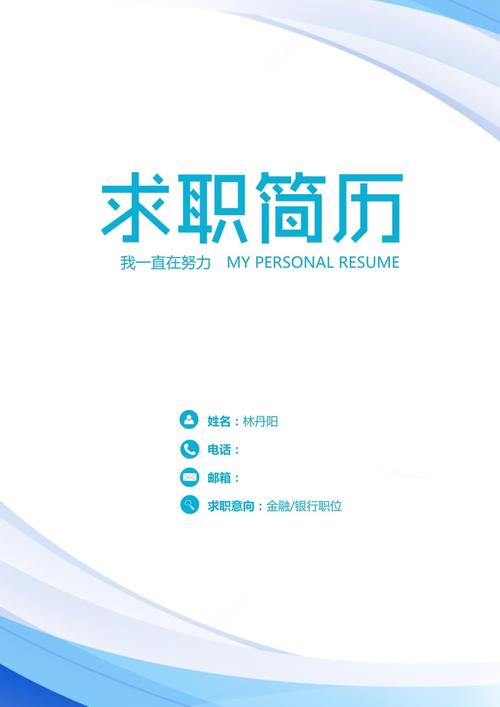
设计封面布局
1、选择合适的模板:
Word提供了多种模板供选择,点击“文件”>“新建”,在搜索框中输入“简历”,你会看到许多预设的简历模板,选择一个你喜欢的模板作为起点。
2、自定义页面设置:
点击“布局”选项卡,然后选择“页面设置”,你可以调整页面的大小(如A4)、方向(纵向或横向)以及页边距等。
3、和副标题:
在封面顶部插入你的全名作为主标题,使用大号字体(如24pt或更大),并加粗以突出显示。
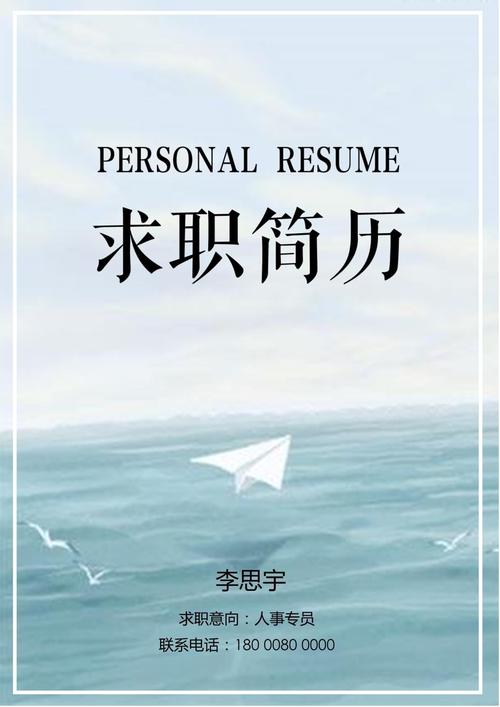
在主标题下方,可以添加一行小字作为副标题,比如你的职业头衔或者求职意向。
4、添加个人信息:
包括你的联系方式(电话号码、电子邮件地址)、LinkedIn个人资料链接等,这些信息应该放在显眼的位置,但不要过于拥挤。
5、设计元素:
为了使封面看起来更吸引人,可以考虑添加一些图形元素,如线条、形状或图标,Word中的“插入”选项卡提供了丰富的设计工具。
6、颜色与字体:
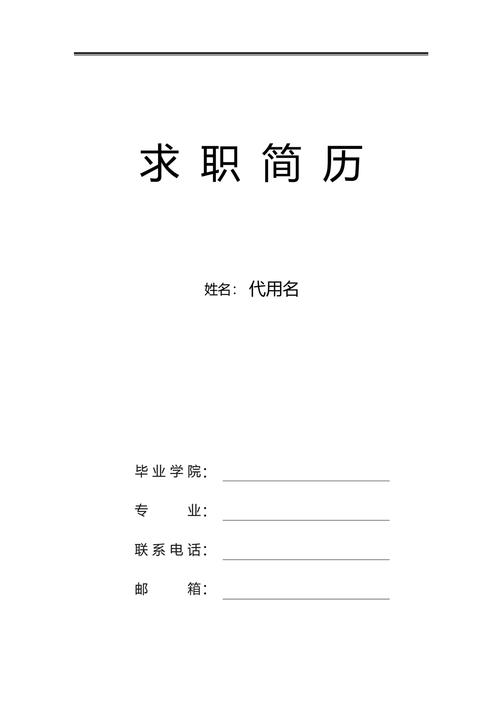
选择一种专业且易于阅读的颜色方案,深色背景搭配浅色文字会显得更加现代和专业,确保所有文本都清晰可读。
完善细节
1、检查拼写和语法:
使用Word的“审阅”功能检查拼写错误和语法问题。
2、保存和导出:
完成设计后,记得保存文档,如果需要将封面单独发送给某人,可以选择“另存为”并选择PDF格式,这样可以保持格式不变。
示例表格
| 元素 | 说明 |
| 模板选择 | 从Word内置模板中挑选适合的简历模板 |
| 页面设置 | 调整页面大小、方向及边距 |
| 标题与副标题 | 插入并格式化主标题和副标题 |
| 个人信息 | 添加联系方式等基本信息 |
| 设计元素 | 利用Word的设计工具添加图形元素 |
| 颜色与字体 | 选择专业的颜色方案和易读的字体 |
| 最终检查 | 使用Word的审阅功能检查拼写和语法错误 |
| 保存与导出 | 保存文档,并根据需要导出为PDF或其他格式 |
FAQs
Q1: 我可以在Word中使用自己的图片作为简历封面的背景吗?
A1: 当然可以,在Word中,你可以通过“插入”>“图片”来上传本地的图片文件,选中图片后,右键点击选择“设置为背景”即可,不过需要注意的是,背景图片不应该太花哨,以免分散阅读者的注意力。
Q2: 如果我想让我的简历封面更加个性化,有哪些建议?
A2: 你可以尝试以下几种方法:
自定义图形:使用Word的绘图工具绘制独特的图形或图案。
引用名言:在封面上加入一句与你的职业相关的名人名言,展现你的个性和价值观。
使用特殊字体:选择一种与众不同但仍然保持专业的字体风格。
添加二维码:如果你有在线作品集或个人网站,可以在封面上放置一个二维码,方便招聘人员快速访问更多关于你的信息。
通过上述步骤,你就可以轻松地在Word中创建一个既专业又具有个人特色的简历封面了,记得在提交之前仔细检查每一个细节,确保没有错误,祝你求职成功!
各位小伙伴们,我刚刚为大家分享了有关个人简历word封面怎么做的知识,希望对你们有所帮助。如果您还有其他相关问题需要解决,欢迎随时提出哦!
内容摘自:https://news.huochengrm.cn/cydz/14374.html
