在Word文档编辑过程中,输入乘法符号(×)是一个常见需求,无论是撰写数学论文、制作表格还是日常文档编辑,掌握多种方法输入这一符号能够极大提高操作效率和准确性,本文将详细介绍几种常用的方法,帮助用户快速准确地在Word中插入乘法符号。
使用“插入”功能中的符号选项
1、通过“插入”菜单选择符号:
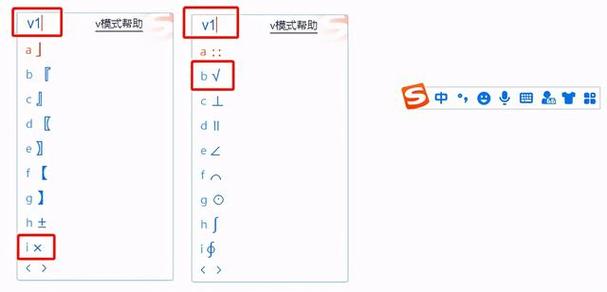
打开Word文档,点击页面顶部的“插入”选项卡。
在“符号”组中,点击“符号”,然后选择“更多符号”。
在弹出的“符号”对话框中,选择“字体(F)”下拉列表中的“Symbol”。
在第六行第九列找到乘号(×),选择后点击“插入”按钮。
2、利用字符映射表:
点击【开始】菜单,找到并点击【所有程序】,然后打开【附件】。
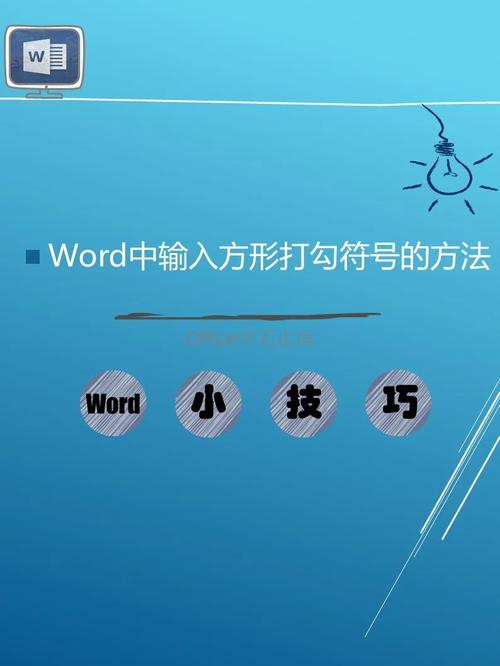
进入【系统工具】,最后打开【字符映射表】。
在字符映射表中找到乘号(×),双击后点击【选择】,再点击【复制】即可将其粘贴到Word文档中。
3、通过公式编辑器:
在Word文档中,点击“插入”选项卡,选择“公式”。
在公式编辑器中输入\times,按回车键即可显示乘号。
使用快捷键
1、Alt代码快捷键:
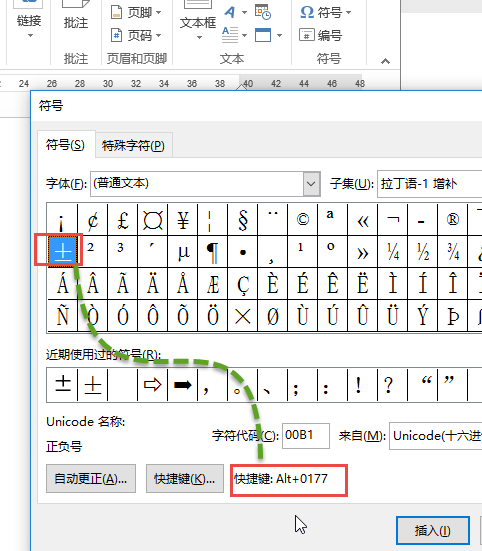
按下键盘上的Alt键不放,然后键入0215(小键盘数字),松开Alt键后将插入一个标准的乘号(×)。
如需插入点乘号(∙),则可以按Alt键,再输入0216。
2、自定义快捷键:
在“符号”对话框中,选择需要创建快捷键的乘号。
点击“快捷键”按钮,在弹出的“自定义键盘”对话框中设置快捷键组合。
选择一个方便的键盘组合,点击“分配”后确认。
使用输入法及软键盘
1、通过第三方输入法:
右键点击输入法图标,选择“软键盘”选项,然后选择“数学符号”。
在软键盘中找到乘号(×)并点击选择。
2、智能ABC输入法:
按下V键+数字键1,然后在出现的选择框中按数字键2或Shift键加数字键2选中“×”。
其他输入法如拼音加加、搜狗输入法等也有类似的快捷方式。
3、利用操作系统的软键盘:
顺次点击“视图”→“工具栏”→“符号栏”,打开符号栏。
点击符号栏中的软键盘图标,选择“数字符号”,然后选择乘号(×)。
利用键盘上的星号键
1、星号键作为乘号:
键盘上的星号“*”可作为乘号用于快速输入,特别是在进行快速计算或编程时常见。
按下键盘上的Shift键不放,然后按数字键“8”,可以输入星号“*”。
此方法是编程和计算中常用的乘法符号,尤其适用于Excel等电子表格软件中。
通过上述几种方法,用户可以便捷地在Word文档中输入数学乘号,记得在使用快捷键时需要注意小键盘的Num Lock是开启的状态,不同的乘号在视觉和数学运算意义上可能有所区别,请根据具体的需求进行选择。
以上内容就是解答有关word输入乘法符号怎么打出来的详细内容了,我相信这篇文章可以为您解决一些疑惑,有任何问题欢迎留言反馈,谢谢阅读。
内容摘自:https://news.huochengrm.cn/cydz/14756.html
