在Word文档编辑过程中,有时会遇到需要去除文字底色的情况,无论是为了保持文档的简洁美观,还是为了适应特定的打印需求,掌握这项技能都显得尤为重要,本文将详细介绍几种在Word中去除文字底色的实用方法,并通过表格形式对比其适用场景和操作步骤,帮助您快速找到最适合自己的解决方案。
使用“字符底纹”功能
适用场景: 适用于Word 2013及以上版本。
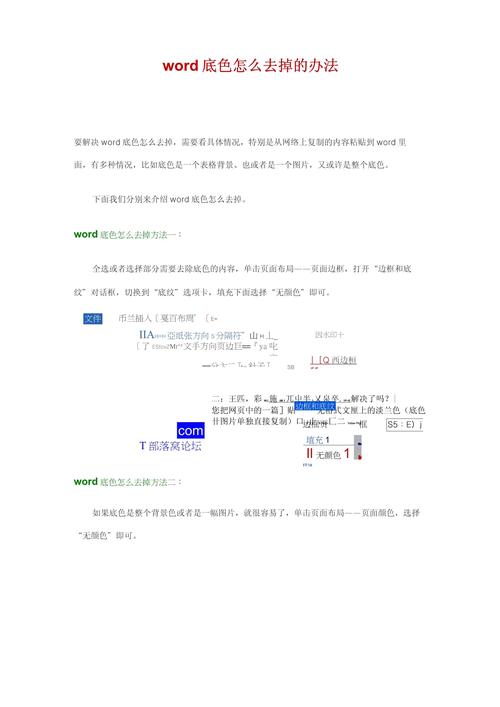
操作步骤:
1、打开需要处理的Word文档,选中带有底色的文字。
2、点击“开始”选项卡,在“字体”组中找到并点击“字符底纹”按钮(通常显示为一个带有字母A下方有一条下划线的图标)。
3、重复点击该按钮几次,直到文字下方的底色消失。
注意: 这种方法只能去除通过“字符底纹”功能添加的底色,对于其他方式设置的背景色无效。
利用段落对话框
适用场景: 当文字底色是通过段落格式设置时,如“突出显示”或“填充颜色”。
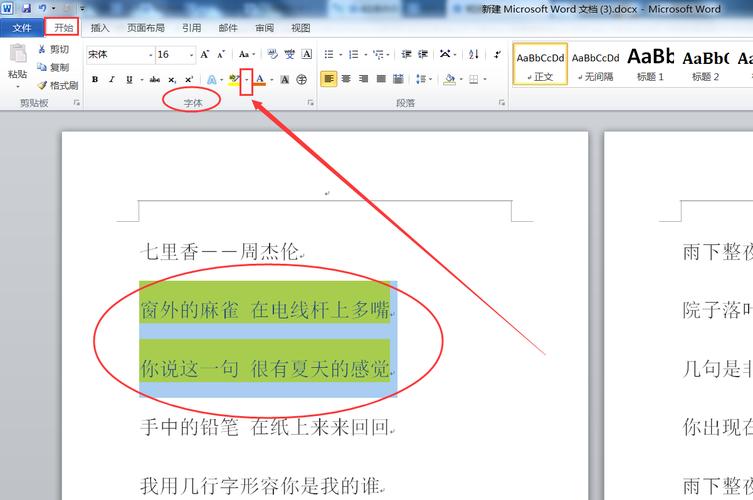
操作步骤:
1、选中需要去除底色的文字。
2、右键点击选中区域,选择“段落”。
3、在弹出的“段落”对话框中,切换到“底纹”选项卡(部分版本可能直接显示为“填充”或“背景”)。
4、选择“无颜色”或“无填充”,然后点击“确定”。
清除格式法
适用场景: 适用于所有类型的文字底色,尤其是不确定底色来源时。
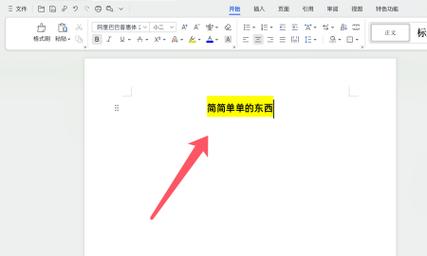
操作步骤:
1、选中带有底色的文字。
2、点击“开始”选项卡下的“清除格式”按钮(通常是一个橡皮擦图标),或者使用快捷键Ctrl + Q。
注意:此操作会移除所有格式,包括字体、大小、颜色等,仅保留纯文本,如果只想去除底色而保留其他格式,需谨慎使用。
使用“查找和替换”功能(高级)
适用场景: 当文档中有大量相同底色的文字需要批量去除时。
操作步骤:
1、按Ctrl + H打开“查找和替换”对话框。
2、在“查找内容”框中输入要查找的内容(如果有特定文字),或留空以匹配所有内容。
3、点击“更多”按钮展开高级选项,勾选“使用通配符”。
4、在“替换为”框中输入^&(代表找到的内容,不包含格式)。
5、点击“格式”按钮,选择“字体”,在弹出的对话框中选择“清除所有格式”。
6、确认后,点击“全部替换”。
表格对比各方法特点
| 方法名称 | 适用场景 | 操作难易度 | 是否影响其他格式 | 备注 |
| 字符底纹 | Word 2013及以上,仅适用于字符底纹设置的背景色 | 简单 | 否 | 仅限于通过字符底纹添加的底色 |
| 段落对话框 | 段落格式设置的背景色,如突出显示或填充颜色 | 中等 | 否 | 需进入段落设置,适合明确背景色来源的情况 |
| 清除格式 | 所有类型的文字底色,不确定来源时 | 简单 | 是 | 会移除所有格式,需谨慎使用 |
| 查找和替换 | 大量相同底色的文字需要批量处理时 | 复杂 | 否 | 需要一定的Word使用经验,适用于大规模修改 |
FAQs
Q1: 如果我只想去除文字下方的一行底色,而不是整个段落的背景色,应该怎么办?
A1: 如果底色是通过段落格式设置的,可以尝试使用“段落对话框”中的“底纹”或“填充”选项来单独调整,如果是通过“字符底纹”功能添加的,则可以直接使用该方法去除,若不确定来源,建议使用“清除格式”并手动恢复其他必要的格式。
Q2: 在使用“查找和替换”功能去除底色时,如何确保只影响文字而不改变其原有的字体、大小等属性?
A2: 在“查找和替换”的“替换为”框中输入^&,这表示保留找到内容的原始文本及其格式(不包括底色),在“格式”设置中选择“清除所有格式”,这样就能针对性地去除底色而不影响其他格式,不过,操作前建议备份文档以防万一。
各位小伙伴们,我刚刚为大家分享了有关word里怎么去掉底色的知识,希望对你们有所帮助。如果您还有其他相关问题需要解决,欢迎随时提出哦!
内容摘自:https://news.huochengrm.cn/cygs/14753.html
