在Microsoft Word中组合两张图片可以通过多种方法实现,这些方法包括使用文本框、表格、SmartArt图形以及图片工具中的布局选项,下面详细介绍几种常用的方法:
方法一:使用文本框组合图片
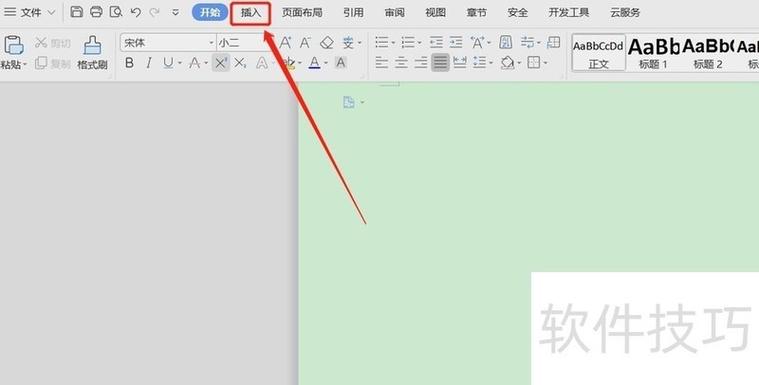
1、插入文本框:点击“插入”选项卡,然后选择“文本框”,在文档中绘制一个文本框。
2、插入第一张图片:将光标放在文本框内,然后点击“插入”选项卡,选择“图片”,从文件中选择第一张图片并插入到文本框中。
3、调整图片大小和位置:选中图片后,可以使用图片周围的控点来调整其大小和位置,使其适合文本框的大小。
4、插入第二张图片:重复步骤2和3,将第二张图片也插入到同一个文本框中。
5、调整两张图片的布局:可以通过拖动图片来改变它们在文本框中的位置,或者使用“图片工具”中的“环绕方式”来调整图片与文字的相对位置。
方法二:使用表格组合图片
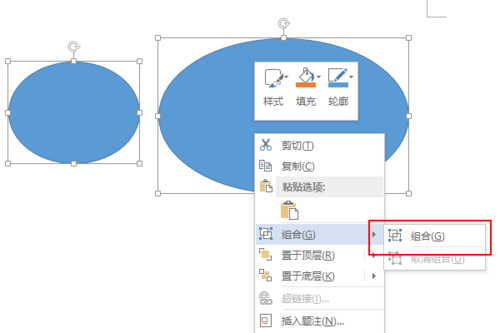
1、插入表格:在文档中插入一个两行一列的表格。
2、插入第一张图片:将光标放在表格的第一个单元格中,点击“插入”选项卡,选择“图片”,从文件中选择第一张图片并插入。
3、调整图片大小:选中图片后,使用图片周围的控点来调整其大小,使其适应单元格的大小。
4、插入第二张图片:将光标放在表格的第二个单元格中,重复步骤2和3,将第二张图片插入并调整大小。
5、删除表格边框:为了使图片看起来像是组合在一起而不是分开的,可以选中整个表格,然后在“设计”选项卡中选择“无边框”。
方法三:使用SmartArt图形组合图片

1、插入SmartArt图形:点击“插入”选项卡,选择“SmartArt”,在弹出的窗口中选择一个合适的图形布局,层次结构”或“循环”。
2、添加图片占位符:在SmartArt图形中,通常会有多个用于添加文本的占位符,我们可以将这些占位符替换为图片,点击一个占位符,然后点击“插入”选项卡,选择“图片”,从文件中选择一张图片插入。
3、重复添加图片:对于SmartArt图形中的每个占位符,重复步骤2,直到所有占位符都被替换为图片。
4、调整SmartArt图形样式:为了使图片看起来更加协调,可以在“设计”选项卡中更改SmartArt图形的颜色、样式和布局。
方法四:使用图片工具中的布局选项
1、插入两张图片:分别插入两张图片到文档中,每张图片都会出现在单独的段落中。
2、选择第一张图片:点击第一张图片以选中它。
3、使用图片工具布局选项:在“图片工具”下的“格式”选项卡中,找到“排列”组,点击“位置”,然后选择“嵌入型”之外的其他环绕方式,如“四周型”或“紧密型”。
4、调整第一张图片的位置:使用鼠标拖动第一张图片到想要的位置。
5、重复步骤3和4:对第二张图片重复步骤3和4,调整其位置,使其与第一张图片组合在一起。
相关问答FAQs
Q1: 如何在Word中快速交换两张图片的位置?
A1: 在Word中快速交换两张图片的位置非常简单,确保你已经按照上述方法之一组合了两张图片,选中你想要移动的图片,按住Shift键的同时用鼠标拖动图片到新的位置,释放鼠标后,Word会自动将两张图片的位置交换。
Q2: 如果我想在Word中为组合后的图片添加标题或描述,应该怎么做?
A2: 在Word中为组合后的图片添加标题或描述,你可以使用文本框来实现,插入一个文本框并将其放置在你想添加标题的位置,然后在文本框中输入你的标题或描述,你还可以自定义文本框的样式,比如更改字体、颜色和大小,以使其与文档的整体风格相匹配,你还可以使用文本框工具中的“形状轮廓”选项来去除文本框的边框,使其看起来更像是直接标注在图片上的文字。
各位小伙伴们,我刚刚为大家分享了有关word中怎么组合两张图片的知识,希望对你们有所帮助。如果您还有其他相关问题需要解决,欢迎随时提出哦!
内容摘自:https://news.huochengrm.cn/cydz/14769.html
