在Word文档中,有时我们需要将数字竖排显示,以适应特定的排版需求或美观要求,虽然Word默认情况下是横向排列文字和数字的,但通过一些简单的设置和技巧,我们可以轻松实现数字的竖排显示,以下是几种常见的方法:
使用文本框实现数字竖排
1、插入文本框:在Word文档中点击“插入”选项卡,然后选择“文本框”中的“简单文本框”。
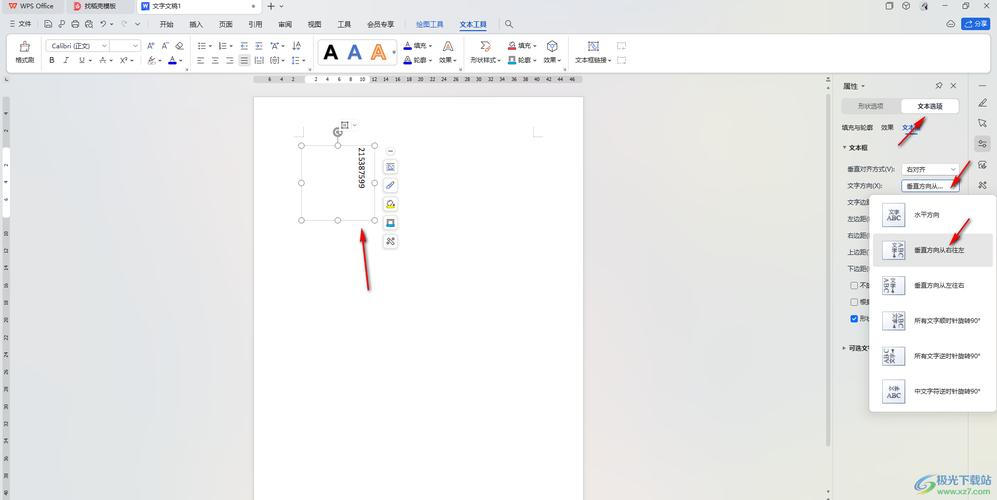
2、输入数字:在文本框内输入你想要竖排的数字。
3、设置文本方向:选中文本框内的数字,然后右键点击,选择“文字方向”,在弹出的菜单中选择“竖排”即可。
4、调整文本框大小和位置:根据需要调整文本框的大小和位置,以适应文档的整体布局。
使用表格实现数字竖排
1、插入表格:在Word文档中点击“插入”选项卡,选择“表格”,插入一个适当大小的表格。
2、输入数字:在表格的单元格中输入你想要竖排的数字。
3、合并单元格:如果需要,可以选中相邻的单元格并右键点击,选择“合并单元格”,以便数字可以在更大的空间内竖排。
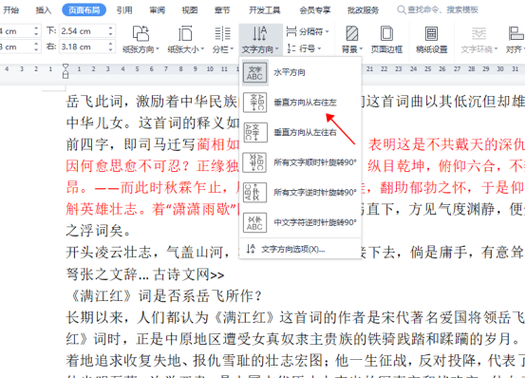
4、设置单元格格式:选中包含数字的单元格,然后在“布局”选项卡中设置单元格的对齐方式为“中部居中”或“垂直居中”,以确保数字在单元格内竖直居中显示。
使用快捷键和字体设置实现数字竖排
1、输入数字:在Word文档中直接输入你想要竖排的数字。
2、选中数字:使用鼠标或键盘选中这些数字。
3、更改文字方向:虽然Word没有直接提供更改文字方向的快捷键,但我们可以借助一些间接的方法,可以先将这些数字复制到一个支持竖排文字的软件(如某些文本编辑器或在线转换工具)中,转换成竖排格式后再复制回来。
4、调整字体和字号:为了增强竖排数字的可读性和美观性,可以适当调整字体和字号。
使用VBA宏实现数字竖排
对于需要频繁进行数字竖排操作的用户,编写一个VBA宏可能是一个更高效的解决方案,以下是一个简单的VBA宏示例,用于将选定的数字转换为竖排格式:

Sub VerticalNumbers()
Dim rng As Range
Dim num As String
Dim result As String
Dim i As Integer
Set rng = Selection
num = rng.Text
result = vbNullString
For i = 1 To Len(num)
result = result & Mid(num, i, 1) & vbCrLf
Next i
rng.Text = result
End Sub要使用这个宏,请按照以下步骤操作:
1、打开Word文档并按下Alt + F11打开VBA编辑器。
2、在VBA编辑器中,点击“插入”>“模块”,然后在新模块中粘贴上述代码。
3、关闭VBA编辑器并返回Word文档。
4、选中你想要竖排的数字,然后按下Alt + F8打开宏对话框,选择VerticalNumbers宏并运行它。
注意事项
在进行数字竖排操作时,请确保你的Word版本支持这些功能,不同版本的Word可能在界面和功能上有所不同。
如果文档中包含大量的数字需要竖排,建议先在一个单独的部分进行测试,以确保效果符合预期。
竖排数字可能会影响文档的可读性和打印效果,请在使用前仔细考虑其必要性和适用性。
相关问答FAQs
Q1: 如何在Word中快速撤销数字竖排操作?
A1: 如果你使用的是文本框或表格来实现数字竖排,只需选中相应的文本框或表格,然后按Ctrl + Z即可撤销操作,如果你是通过VBA宏来实现的,可以再次运行宏并传入相反的逻辑来恢复原始格式。
Q2: Word中数字竖排后无法编辑怎么办?
A2: 如果你发现数字竖排后无法直接编辑,可以尝试以下方法:确保你处于正确的编辑模式下(如“兼容模式”可能导致一些问题),尝试选中数字并按下F9键(这是Word的刷新字段快捷键),看看是否能解决问题,如果问题仍然存在,你可以尝试将数字复制到一个纯文本编辑器(如记事本)中,然后再从那里复制回来,看是否能恢复编辑功能。
到此,以上就是小编对于数字怎么在word竖排的问题就介绍到这了,希望介绍的几点解答对大家有用,有任何问题和不懂的,欢迎各位朋友在评论区讨论,给我留言。
内容摘自:https://news.huochengrm.cn/cygs/14760.html
