在Microsoft Word中,图片的插入和移动是文档编辑过程中常见的操作,有时候用户可能会遇到一个问题:在Word文档中插入的图片无法显示或移动,本文将详细介绍如何在Word文档中插入、移动和显示图片,以及如何解决图片不显示的问题。
在Word文档中插入图片
1、打开Word文档,点击“插入”选项卡。
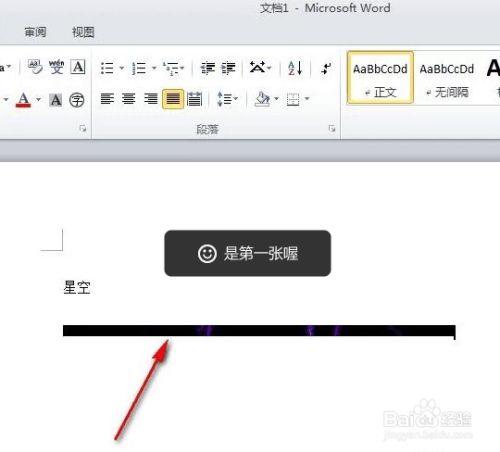
2、在“插入”选项卡中,点击“图片”按钮。
3、在弹出的对话框中,选择要插入的图片文件,然后点击“插入”。
4、图片将被插入到文档中,可以通过拖动图片边框来调整图片大小。
在Word文档中移动图片
1、选中要移动的图片,点击图片边框。
2、当鼠标指针变为十字箭头时,按住鼠标左键并拖动图片到新的位置。
3、释放鼠标左键,图片将被移动到新的位置。
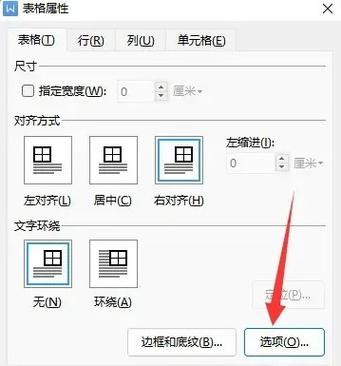
解决Word文档中图片不显示的问题
1、检查图片文件是否损坏,如果图片文件损坏,可能导致图片无法显示,可以尝试使用其他软件(如Photoshop)打开图片文件,查看是否能正常显示,如果能正常显示,说明图片文件没有问题;如果不能正常显示,可以尝试修复图片文件或重新下载图片文件。
2、检查Word文档的兼容性,如果Word文档是用较新版本的Word创建的,而当前使用的Word版本较低,可能会导致图片无法显示,可以尝试将Word文档另存为较低版本的Word格式(如.docx),然后重新打开文档查看图片是否能正常显示。
3、检查Word文档中的图片设置,点击“文件”菜单,选择“选项”,在弹出的对话框中选择“高级”选项卡,在“高级”选项卡中,找到“显示文档内容”部分,确保勾选了“显示图片占位符”和“显示媒体信息”两个选项,如果没有勾选这两个选项,可能会导致图片无法显示,勾选后,点击“确定”保存设置。
4、尝试重启Word程序,Word程序可能出现临时性的错误,导致图片无法显示,可以尝试关闭并重新打开Word程序,查看图片是否能正常显示。
5、如果以上方法都无法解决问题,可以尝试卸载并重新安装Word程序,在卸载Word程序之前,请确保备份好重要的文档数据,卸载完成后,重新下载安装Word程序,然后打开文档查看图片是否能正常显示。
相关问答FAQs
Q1: 为什么在Word文档中插入的图片无法显示?
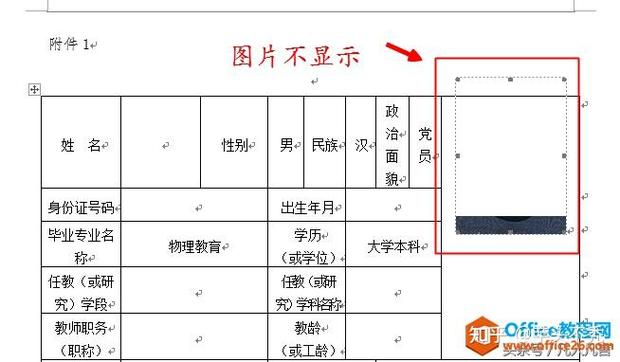
A1: 在Word文档中插入的图片无法显示可能有以下原因:图片文件损坏、Word文档的兼容性问题、Word文档中的图片设置问题、Word程序出现临时性错误等,可以根据实际情况尝试相应的解决方法。
Q2: 如何在Word文档中移动图片?
A2: 在Word文档中移动图片的方法如下:选中要移动的图片,点击图片边框;当鼠标指针变为十字箭头时,按住鼠标左键并拖动图片到新的位置;释放鼠标左键,图片将被移动到新的位置。
以上内容就是解答有关word上图片怎么移动图片不显示的详细内容了,我相信这篇文章可以为您解决一些疑惑,有任何问题欢迎留言反馈,谢谢阅读。
内容摘自:https://news.huochengrm.cn/cydz/14775.html
