在2007版Microsoft Word中绘制流程图是一项相对简单但非常有用的技能,可以帮助你清晰展示各种步骤和决策过程,以下是详细的步骤和技巧,帮助你在Word 2007中创建专业的流程图。
准备工作
1、启动Word 2007:打开你的Microsoft Word 2007程序,如果没有安装,可以从微软官方网站下载并安装。
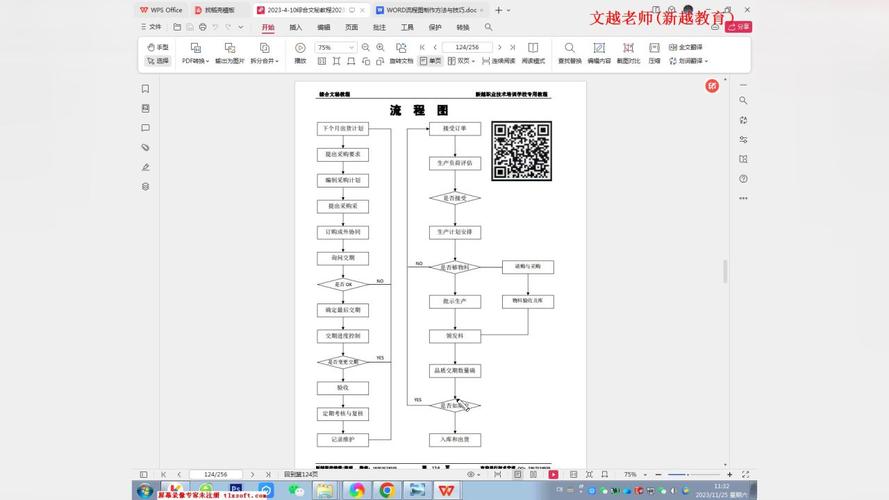
2、新建文档:点击“文件”菜单,选择“新建”,然后选择“空白文档”。
插入流程图形状
1、打开形状库:
点击“插入”选项卡。
在“插图”组中,点击“形状”按钮,这将打开一个下拉菜单,显示各种形状供你选择。
2、选择流程图形状:
在下拉菜单中,找到“流程图”部分,这里有多种流程图形状,如矩形(表示步骤)、菱形(表示决策点)、椭圆(表示开始或结束)等。
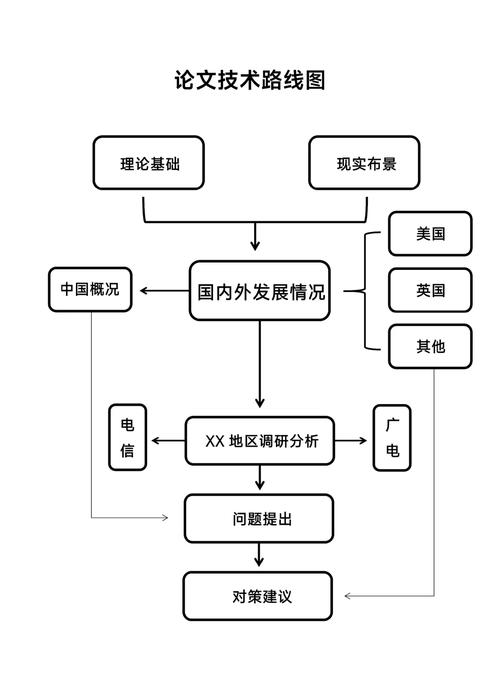
点击你想要的形状,然后在文档中拖动鼠标绘制该形状,你可以调整形状的大小和位置。
添加文本到形状
1、右键单击形状:绘制完形状后,右键单击它。
2、选择“添加文字”:从右键菜单中选择“添加文字”。
3、输入文本:现在你可以在形状内输入描述性文本,在一个矩形中输入“开始”,在一个菱形中输入“是/否”。
连接形状
1、选择连接线:
再次点击“插入”选项卡,然后点击“形状”按钮。
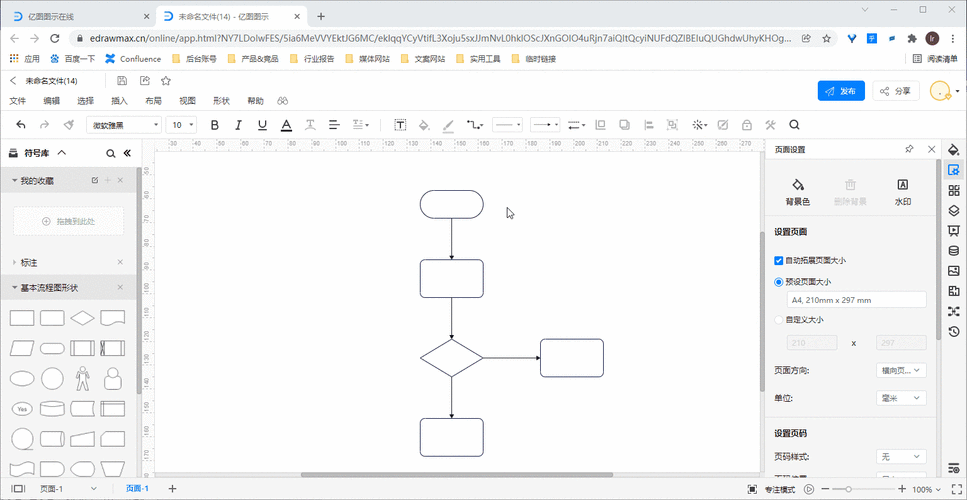
在“线条”部分,选择一种连接线,如直线、箭头或曲线。
2、绘制连接线:
点击并拖动鼠标从一个形状的连接点(通常在形状的边缘)到另一个形状的连接点。
释放鼠标完成连接线的绘制。
调整和美化流程图
1、调整形状和线条:
单击选中形状或线条,可以使用鼠标拖动调整其位置。
使用形状周围的控点调整其大小。
如果需要更精确的调整,可以使用“格式”选项卡中的对齐工具。
2、更改形状样式:
选中形状后,可以在“格式”选项卡中更改填充颜色、轮廓颜色和线条粗细等属性。
你还可以应用预设的形状样式,使流程图更具吸引力。
保存和导出流程图
1、保存文档:
点击“文件”菜单,选择“保存”,为你的流程图命名并保存到指定位置。
2、导出为图片(可选):
如果需要将流程图导出为图片格式,可以按以下步骤操作:
选中整个流程图。
右键单击,选择“复制”。
打开一个图像编辑软件(如Paint),粘贴并保存为图片格式(如PNG或JPEG)。
常见问题与解答 (FAQs)
问题1:如何在Word 2007中对齐多个形状?
答:要对齐多个形状,请按住“Shift”键并单击每个要选中的形状,选中后,右键单击其中一个形状,选择“对齐”,你可以选择左对齐、右对齐、顶部对齐或底部对齐等选项。
问题2:如何快速复制流程图中的形状?
答:要快速复制形状,请先选中该形状,然后按“Ctrl+C”复制,接着按“Ctrl+V”粘贴,新的形状会出现在原位置附近,你可以拖动新的形状到所需位置。
通过以上步骤和技巧,你应该能够在Word 2007中轻松创建和美化流程图,如果你遇到任何问题或有进一步的需求,可以参考Microsoft的官方帮助文档或寻求在线支持。
以上就是关于“07版word怎么画流程图”的问题,朋友们可以点击主页了解更多内容,希望可以够帮助大家!
内容摘自:https://news.huochengrm.cn/cydz/14859.html
