在Word文档中,书签是一种非常实用的功能,它可以帮助用户快速定位到文档的特定位置,无论是长篇报告、论文还是书籍,使用书签都能大大提高阅读和编辑的效率,本文将详细介绍如何在Word中使用书签,以及一些相关的技巧和注意事项。
什么是书签?
书签是一种标记工具,用于在文档中标记重要的位置或章节,通过点击书签,用户可以快速跳转到相应的位置,无需手动滚动查找,这对于处理长文档尤其有用。
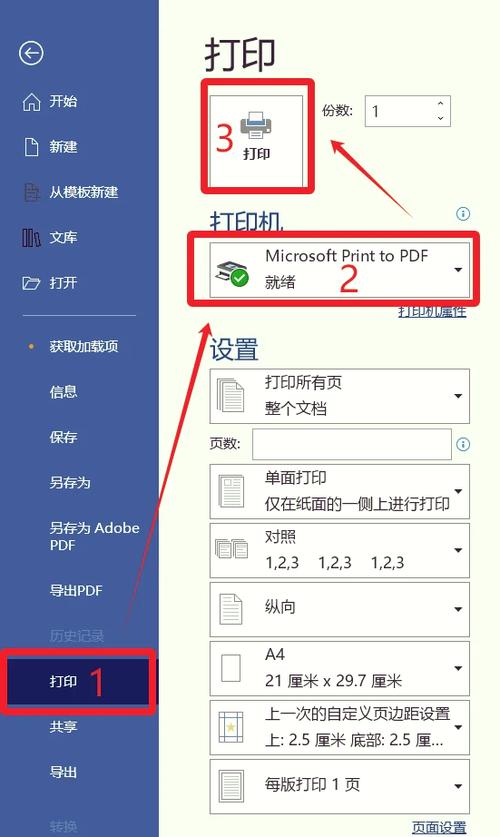
如何添加书签
1、选择位置:打开你需要添加书签的Word文档,并找到你想要标记的位置。
2、插入书签:点击菜单栏中的“插入”选项卡,然后选择“书签”。
3、命名书签:在弹出的对话框中,输入书签的名称,建议使用有意义的名称,以便日后识别。
4、确认添加:点击“添加”按钮,书签即被添加到指定位置。
如何使用书签
1、跳转到书签:在菜单栏中再次点击“插入”选项卡,选择“书签”。
2、选择书签:在弹出的对话框中,选择你想要跳转的书签名称。
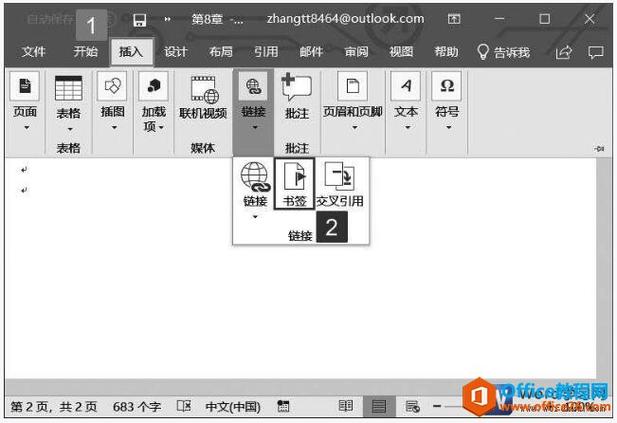
3、确认跳转:点击“跳转到”按钮,光标会自动跳转到书签所在的位置。
管理书签
1、删除书签:在“插入”选项卡中选择“书签”,然后在弹出的对话框中选择要删除的书签名称,点击“删除”按钮。
2、编辑书签:虽然不能直接编辑书签名称,但可以通过删除旧书签并重新创建新书签来实现更名。
书签的高级应用
1、链接到书签:可以在文档中的其他位置创建超链接,链接目标设置为书签,这样,点击链接即可跳转到书签位置。
选中需要设置超链接的文字。
右键点击并选择“链接”。

在“插入链接”对话框中,选择“本文档中的位置”。
选择目标书签,点击“确定”。
2、自动化书签:可以使用宏来自动创建和管理书签,特别是在处理大量相似文档时非常有用。
打开“开发工具”选项卡(如果未显示,需要在“文件”->“选项”->“自定义功能区”中启用)。
点击“录制宏”,开始录制你的操作流程。
完成操作后,停止录制,宏会自动保存你的操作步骤,以后可以重复使用。
常见问题及解决方案
1、书签不可见:如果发现书签不可见,可能是因为视图模式的问题,切换到“页面视图”或“阅读模式”,书签通常会显示出来。
2、书签丢失:书签不会因为文档关闭而丢失,但如果文档损坏或格式转换不当,可能会导致书签失效,建议定期备份文档,并避免频繁进行复杂的格式转换。
表格示例
| 序号 | 书签名称 | 位置描述 | 用途 |
| 1 | Introduction | 文档开头部分 | 快速回到引言 |
| 2 | Conclusion | 文档结尾部分 | 快速查看上文小编总结 |
| 3 | Figure1 | 第一个图表旁边 | 快速定位图表 |
| 4 | Table2 | 第二个表格上方 | 快速定位表格 |
相关问答FAQs
Q1: 如何在Word中批量删除所有书签?
A1: Word没有内置的功能来批量删除所有书签,但你可以通过VBA宏来实现这一操作,以下是一个简单的宏示例:
Sub DeleteAllBookmarks()
Dim bkm As Bookmark
For Each bkm In ActiveDocument.Bookmarks
bkm.Delete
Next bkm
End Sub将上述代码复制到Word的VBA编辑器中运行即可删除所有书签。
Q2: 是否可以为同一个位置添加多个书签?
A2: 是的,你可以为同一个位置添加多个书签,每个书签都可以有不同的名称,但它们都会指向同一个位置,这在某些情况下非常有用,比如你想根据不同的上下文或目的来引用同一位置。
通过以上内容的介绍,相信你已经掌握了在Word中使用书签的基本方法和一些高级技巧,书签不仅能提高你的工作效率,还能让你的文档更加有序和易于管理,希望这些信息对你有所帮助!
以上内容就是解答有关word的书签怎么用的详细内容了,我相信这篇文章可以为您解决一些疑惑,有任何问题欢迎留言反馈,谢谢阅读。
内容摘自:https://news.huochengrm.cn/cygs/14855.html
