在Word 2013中绘制流程图是一个直观且高效的方法,可以帮助你清晰地展示步骤和流程,本文将详细介绍如何在Word 2013中创建流程图,包括步骤、工具使用以及一些实用的小技巧。
准备工作
在开始之前,确保你已经熟悉Word 2013的基本操作,如果你还没有安装SmartArt图形功能,可以通过以下步骤启用:
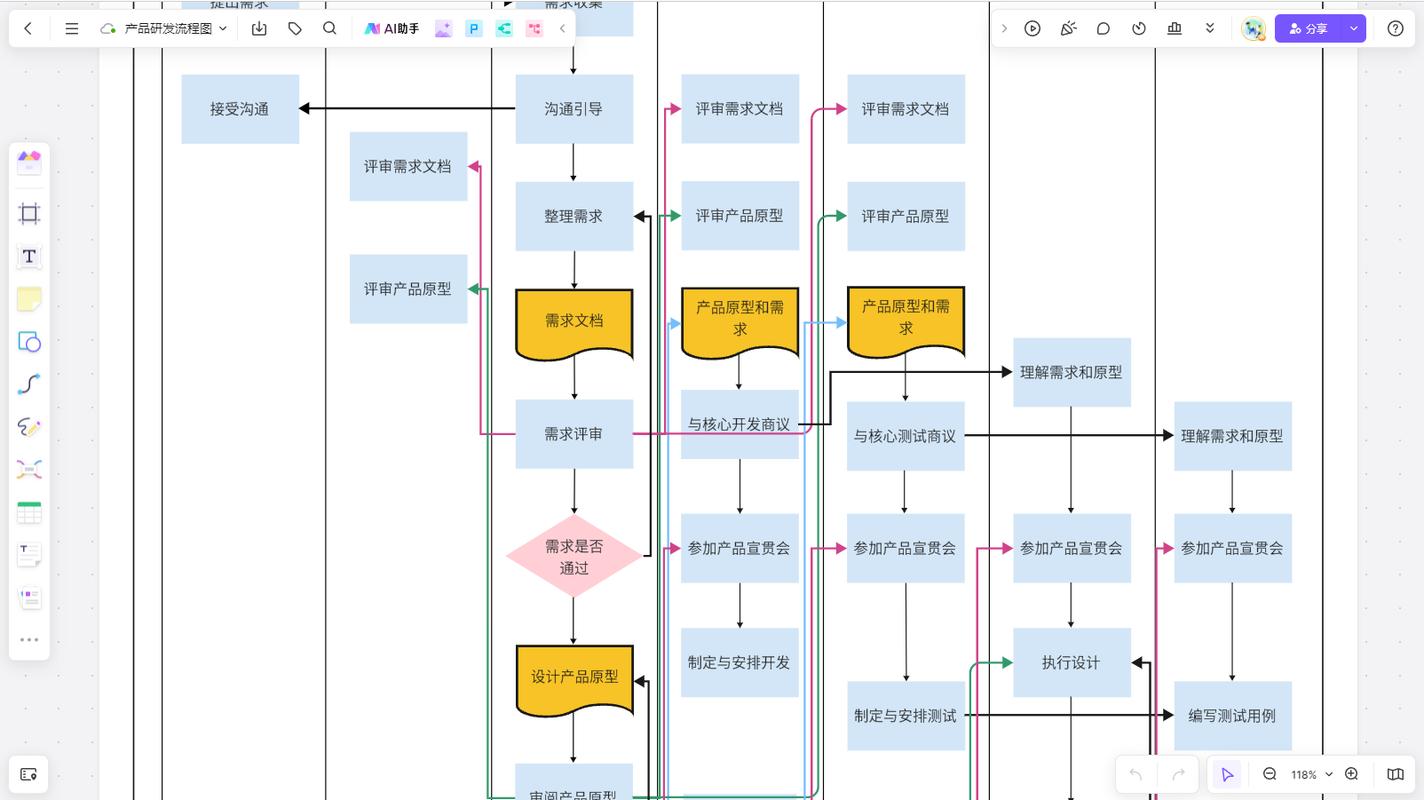
1、打开Word 2013,点击“文件”菜单。
2、选择“选项”,然后在弹出的对话框中点击“加载项”。
3、在管理框中选择“COM加载项”,点击“转到”。
4、勾选“Microsoft Office SmartArt图形”,然后点击“确定”。
插入SmartArt图形
1、打开你的Word文档,定位到你想插入流程图的位置。
2、点击“插入”选项卡,在工具栏中找到并点击“SmartArt”。
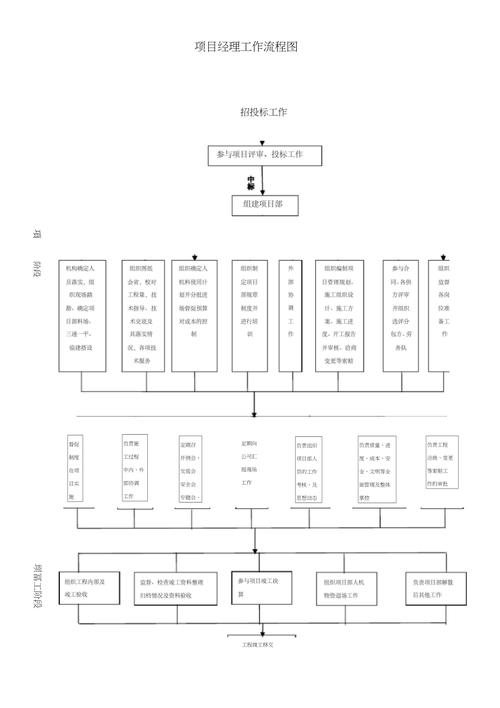
3、在弹出的“选择SmartArt图形”对话框中,选择“流程”类别。
4、浏览不同的流程图样式,选择一个适合你需求的图形,基本流程图”或“垂直圆形列表”。
5、点击“确定”,流程图就会被插入到你的文档中。
自定义流程图
一旦流程图被插入,你可以根据需要对其进行自定义:
1、添加形状:点击流程图中的任意一个形状,然后点击左侧的“添加形状”按钮,选择合适的添加位置(上、下、前、后)。
2、删除形状:选中不需要的形状,按下键盘上的“Delete”键即可删除。
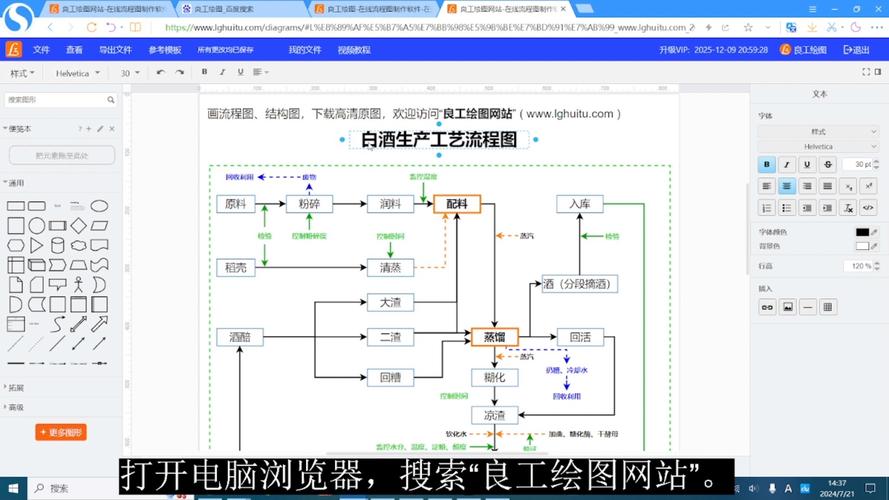
3、调整布局:点击流程图,然后在“设计”选项卡中选择不同的布局样式,如“标准”、“紧凑”等。
4、编辑文本:点击流程图中的文本区域,输入你想要的文字,你还可以通过右键点击文本框,选择“编辑文本”来进行更详细的编辑。
5、更改颜色和样式:在“设计”选项卡中,你可以更改流程图的颜色、样式和效果,使其更加符合你的文档风格。
6、添加更多细节:如果需要,你还可以在流程图中插入图片、图标或其他元素,以增强视觉效果和信息传达。
保存和分享
完成流程图的绘制后,别忘了保存你的工作,点击“文件”菜单,选择“保存”或“另存为”,选择合适的格式和位置保存文档。
相关问答FAQs
Q1: 如何在Word 2013中更改流程图中的形状?
A1: 在Word 2013中更改流程图中的形状非常简单,选中你想要更改的形状,然后在“设计”选项卡中找到“更改颜色”按钮,点击它,你可以选择预设的颜色方案,或者选择“更多颜色”来自定义颜色,你还可以通过“格式”选项卡中的“形状填充”和“形状轮廓”来进一步自定义形状的颜色和线条。
Q2: Word 2013中的流程图可以导出为图片吗?
A2: 是的,Word 2013中的流程图可以导出为图片,选中你想要导出的流程图,然后右键点击并选择“复制”,打开一个图像编辑软件(如Paint或Photoshop),创建一个新的图像文件,并将流程图粘贴进去,保存图像文件为你需要的格式(如JPEG或PNG),这样,你就可以将流程图作为图片使用或分享了。
到此,以上就是小编对于流程图怎么画word2013的问题就介绍到这了,希望介绍的几点解答对大家有用,有任何问题和不懂的,欢迎各位朋友在评论区讨论,给我留言。
内容摘自:https://news.huochengrm.cn/cydz/15051.html
