在Word中,分节符用于分隔文档的不同部分,使得每个部分可以拥有独立的格式设置,如页眉、页脚、页码等,在某些情况下,我们可能需要删除这些分节符以保持文档的一致性或进行其他编辑操作,本文将详细介绍如何在Word中删除分节符,包括手动和自动两种方法,并提供相关的FAQs解答。
手动删除分节符
1. 显示分节符
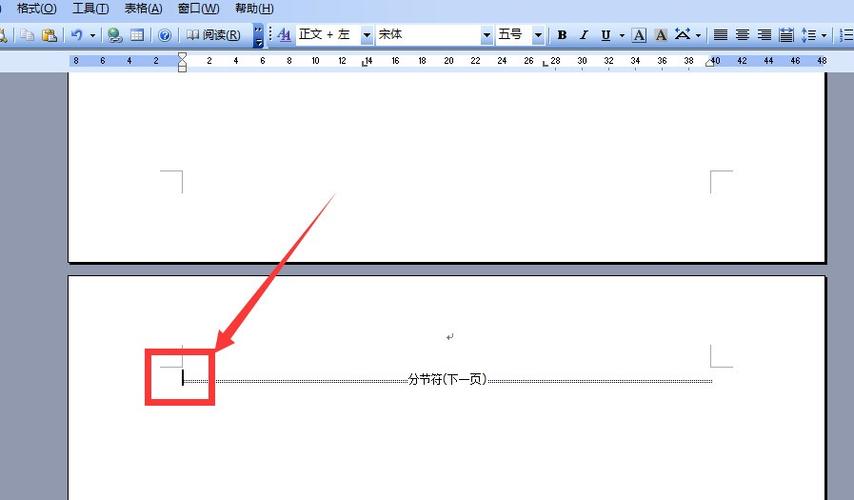
在尝试删除分节符之前,我们需要先确保它们可见,默认情况下,Word不会显示这些符号,但可以通过以下步骤使其可见:
打开Word文档。
点击“开始”选项卡。
在“段落”组中,点击右下角的箭头展开段落对话框。
在弹出的对话框中,切换到“版式”选项卡。
勾选“显示所有非打印字符”。
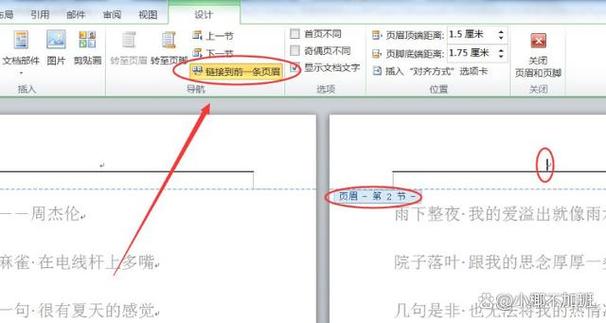
你应该能在文档中看到分节符(通常显示为双虚线)。
2. 删除分节符
一旦分节符可见,你可以按照以下步骤手动删除它们:
将光标放置在分节符之前或之后。
按键盘上的“Delete”键或“Backspace”键删除分节符。
重复上述步骤,直到删除所有不需要的分节符。
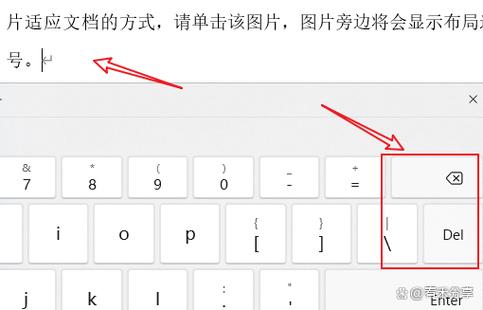
自动删除分节符
如果你需要删除文档中的所有分节符,可以使用Word的宏功能来自动化这一过程,以下是创建和使用宏删除分节符的步骤:
1. 打开宏编辑器
按“Alt + F11”打开VBA编辑器。
在左侧的项目浏览器中,找到你的文档名称并双击它。
在打开的代码窗口中,输入以下代码:
Sub 删除所有分节符()
Dim rng As Range
Set rng = ActiveDocument.Content
Do While rng.Find.Execute(FindText:="^b", ReplaceWith:="", Format:=False)
rng.Collapse Direction:=wdCollapseEnd
Loop
End Sub这段代码会在当前文档中搜索所有的分节符并将其删除。
2. 运行宏
关闭VBA编辑器返回Word。
按“Alt + F8”打开宏对话框。
选择刚刚创建的“删除所有分节符”宏。
点击“运行”。
这样,文档中的所有分节符都会被自动删除。
注意事项
在删除分节符之前,请确保你不再需要它们分隔的部分具有不同的格式设置。
如果文档很大,使用宏删除分节符可能会更快更有效。
在运行宏之前,建议备份原始文档以防万一。
相关问答FAQs
Q1: 如何恢复已删除的分节符?
A1: 一旦分节符被删除,就无法直接恢复,你需要重新插入分节符来恢复之前的格式分隔,可以通过“布局”或“页面布局”选项卡下的“分隔符”功能重新插入分节符。
Q2: 为什么删除分节符后格式会发生变化?
A2: 分节符用于分隔具有不同格式设置的文档部分,当你删除分节符时,原本由分节符分隔的部分会合并,可能导致格式不一致,在删除分节符之前,请确保你了解这将如何影响文档的格式,并在必要时进行调整。
各位小伙伴们,我刚刚为大家分享了有关word中怎么删除分节符的知识,希望对你们有所帮助。如果您还有其他相关问题需要解决,欢迎随时提出哦!
内容摘自:https://news.huochengrm.cn/cyzx/15048.html
