在Word中,表格是组织数据和信息的重要工具,默认的行间距可能并不总是满足我们的需求,调整行间距不仅可以使表格看起来更加美观,还能提高可读性,本文将详细介绍如何在Word表格中调整行间距的方法,并提供一些实用的技巧和注意事项。
调整Word表格行间距的基本方法
1、使用鼠标拖动:
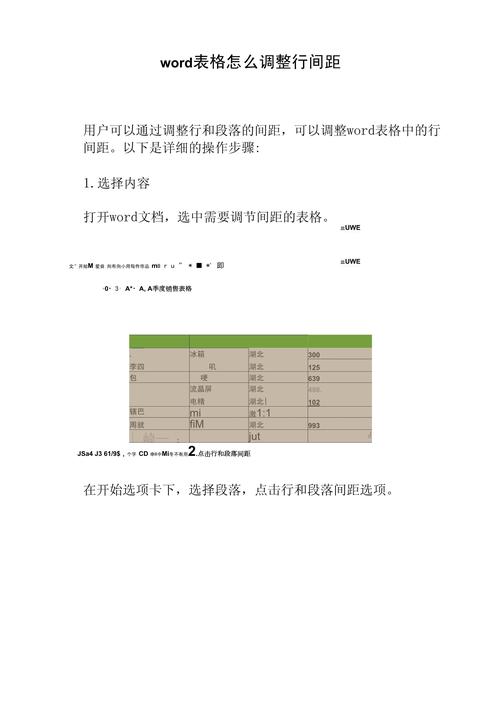
打开包含表格的Word文档。
将鼠标指针放在需要调整行间距的行的边框上。
当鼠标指针变为带有上下箭头的双线图标时,按住鼠标左键并拖动以调整行高。
2、使用“表格属性”对话框:
选中需要调整行间距的表格或单元格。
点击“布局”选项卡下的“属性”按钮(或右键单击并选择“表格属性”)。
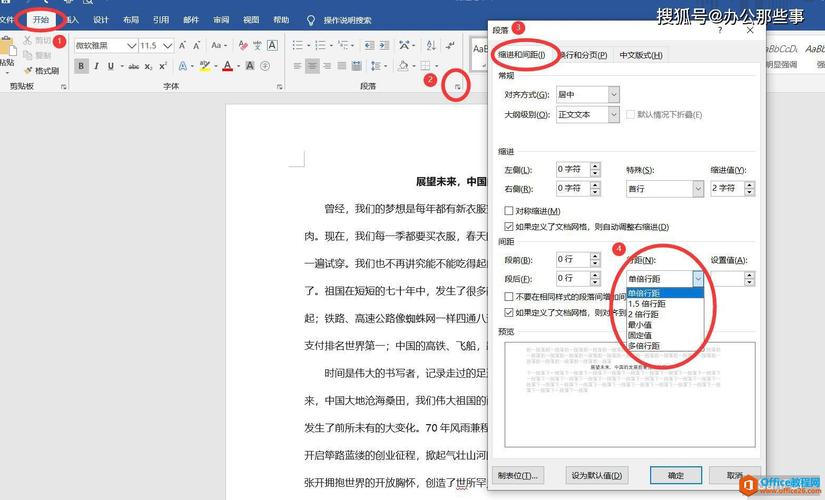
在“表格属性”对话框中,选择“行”选项卡。
勾选“指定高度”,然后在后面的框中输入所需的行高值。
点击“确定”按钮应用更改。
3、使用样式:
Word提供了多种预设的表格样式,其中一些样式已经设置了特定的行间距。
可以选择一个合适的样式来快速调整行间距。
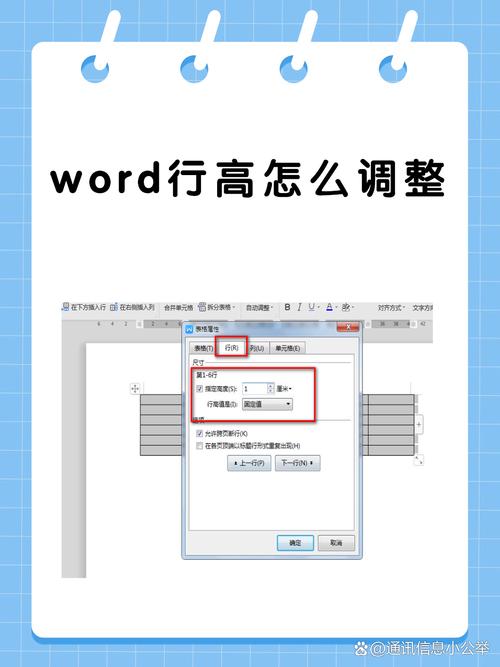
选中表格,然后点击“设计”选项卡下的某个样式即可。
高级调整技巧
1、不等行列间距:
如果需要为表格中的不同行设置不同的行间距,可以单独选中每一行并进行上述调整。
2、使用段落间距:
有时,调整段落间距也可以间接影响表格的行间距。
选中表格中的文本,然后通过“段落”对话框调整段前和段后的间距。
3、结合使用文本框和表格:
在某些复杂布局中,可能需要将文本框与表格结合使用以达到理想的行间距效果。
可以在文本框内插入表格,并通过调整文本框和表格的属性来控制整体布局。
注意事项
在调整行间距时,请确保不会破坏表格的数据结构或格式。
如果表格中有合并单元格,调整行间距时可能需要特别小心,以免影响其他单元格的布局。
在进行大量调整时,建议先在一个副本上进行测试,以确保结果符合预期。
相关问答FAQs
Q1: 如何在Word表格中均匀分布所有行的行间距?
A1: 要均匀分布Word表格中所有行的行间距,可以按照以下步骤操作:
1、选中整个表格。
2、确保所有行都被选中(可以通过点击表格左上角的十字图标来实现)。
3、点击“布局”选项卡下的“分布行”按钮(可能需要多次点击以达到理想的分布效果)。
4、如果需要更精确的控制,可以使用“表格属性”对话框中的“行”选项卡来手动设置每行的行高。
Q2: 调整Word表格行间距后,如何保持表格的边框和底纹不变?
A2: 在调整Word表格行间距时,确实有可能影响到表格的边框和底纹,为了保持它们不变,可以采取以下措施:
1、在调整行间距之前,确保已经正确设置了表格的边框和底纹。
2、使用“表格属性”对话框中的“边框和底纹”选项卡来检查和调整边框和底纹的设置。
3、如果需要,可以在调整行间距后再次进入“边框和底纹”选项卡进行微调。
4、可以考虑使用样式来统一设置表格的外观,这样即使调整了行间距,边框和底纹也不会受到影响。
小伙伴们,上文介绍word表格里怎么调行间距的内容,你了解清楚吗?希望对你有所帮助,任何问题可以给我留言,让我们下期再见吧。
内容摘自:https://news.huochengrm.cn/cydz/15359.html
