在使用Microsoft Word 2010进行文档编辑时,设置首行缩进是一个常见需求,首行缩进可以使文章段落看起来更加整洁和有条理,本文将详细介绍如何在Word 2010中设置首行缩进,并提供一些常见问题的解答。
通过“段落”对话框设置首行缩进
1、打开Word 2010文档:启动Word 2010并打开你需要编辑的文档。
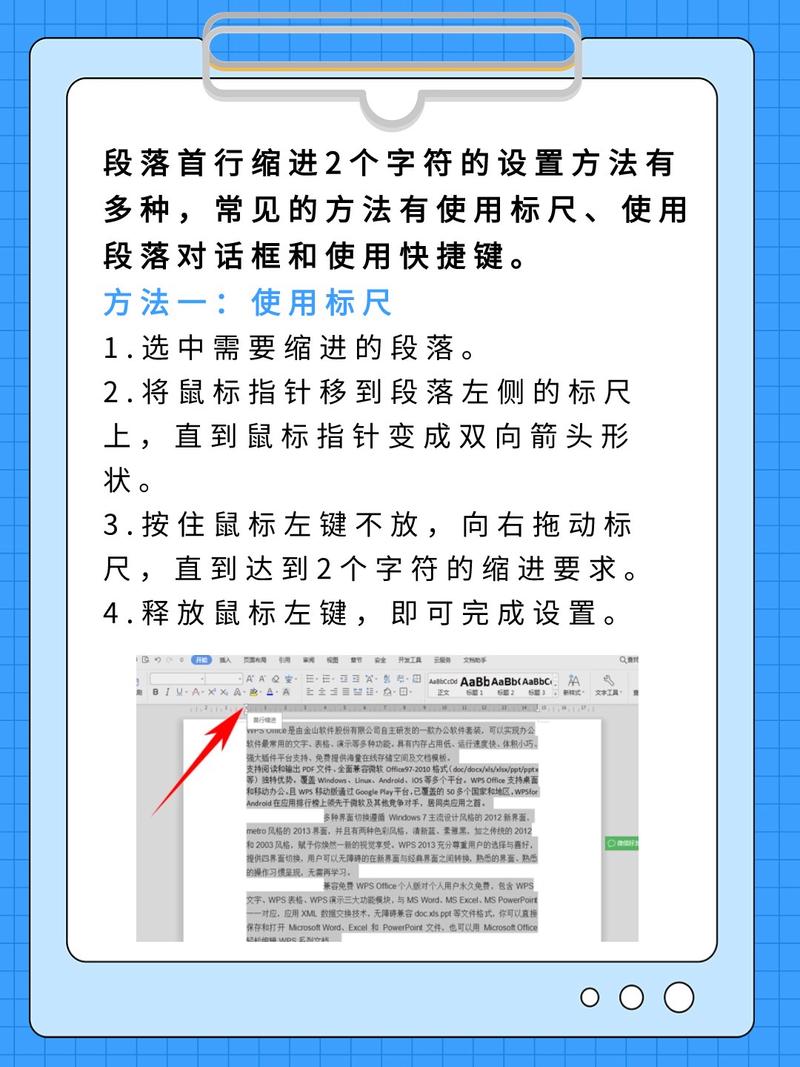
2、选择需要设置的段落:用鼠标拖动选择你想要设置首行缩进的段落,或者直接点击某个段落来选中它。
3、打开“段落”对话框:在Word 2010的菜单栏中找到“开始”选项卡,然后单击“段落”组右下角的小箭头,打开“段落”对话框。
4、设置首行缩进:在“段落”对话框中,找到“缩进”区域,你会看到“首行”这一选项,在右侧的输入框中输入你希望的缩进量,通常为“2字符”,你也可以选择“厘米”或“英寸”作为单位,根据实际需要输入相应的数值。
5、应用设置:输入完成后,点击“确定”按钮,所选段落的首行就会按照你设定的值进行缩进。
使用标尺设置首行缩进
1、显示标尺:如果你的Word界面没有显示标尺,可以在“视图”选项卡中勾选“标尺”以显示标尺。
2、调整首行缩进标记:在标尺的左侧,你会看到一个倒三角形的标记,这就是首行缩进标记,将鼠标指针放在该标记上,按住鼠标左键并向右拖动到你想要的位置,然后释放鼠标,所选段落的首行就会按照你拖动的位置进行缩进。
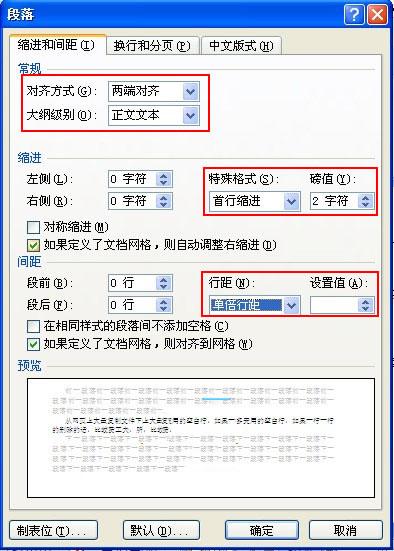
使用快捷键设置首行缩进
1、选择段落:用鼠标选择你想要设置首行缩进的段落。
2、使用Tab键:按下键盘上的Tab键,每按一次Tab键,所选段落的首行就会向右缩进一定的距离(通常为一个制表位的距离),你可以多次按Tab键以达到所需的缩进效果。
通过样式设置首行缩进
1、打开样式窗格:在“开始”选项卡中,找到“样式”组,然后单击右下角的小箭头打开样式窗格。
2、修改样式:在样式窗格中,找到你想要修改的样式(正文”),右键点击并选择“修改”。
3、设置首行缩进:在弹出的“修改样式”对话框中,点击左下角的“格式”按钮,然后选择“段落”,在“段落”对话框中,按照上述方法设置首行缩进。
4、应用样式:设置完成后,点击“确定”按钮返回样式窗格,该样式已经包含了你设置的首行缩进效果,你可以将此样式应用到其他段落上,以实现统一的格式。
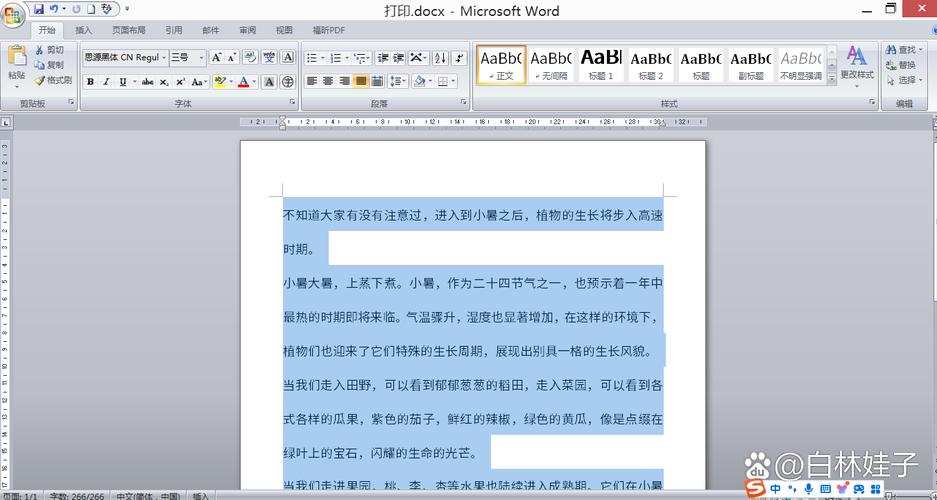
注意事项
单位选择:在设置首行缩进时,确保选择了正确的单位(如字符、厘米或英寸),以避免缩进量过大或过小。
保持一致性:为了使文档看起来更加整洁和专业,建议在整个文档中使用相同的首行缩进设置。
预览效果:在设置首行缩进后,记得预览文档的效果,以确保满足你的需求。
相关问答FAQs
Q1: 如何在Word 2010中快速撤销首行缩进?
A1: 你可以通过以下两种方法快速撤销首行缩进:
使用快捷键:选中设置了首行缩进的段落,然后按Ctrl+Z组合键撤销操作。
通过标尺:如果之前是通过标尺设置的首行缩进,可以将首行缩进标记拖回到标尺的最左侧(即取消缩进)。
Q2: 为什么设置了首行缩进后,段落的其他行也会跟着移动?
A2: 在Word中,当你设置首行缩进时,只有段落的第一行会按照设定的值进行缩进,其他行不会受到影响,如果你发现其他行也跟着移动了位置,可能是因为你误操作了其他缩进设置(如悬挂缩进或左缩进),请检查你的缩进设置,确保只修改了首行缩进而没有影响到其他行的缩进。
以上就是关于“word2010怎么设置首行缩进”的问题,朋友们可以点击主页了解更多内容,希望可以够帮助大家!
内容摘自:https://news.huochengrm.cn/cydz/15360.html
