在Microsoft Word中,设置表格的行高和列宽是调整文档布局的重要部分,无论是为了美观还是为了更好地展示内容,掌握这些技巧都是非常重要的,本文将详细介绍如何在Word中设置表格的行高和列宽,并提供一些实用的小技巧。
设置表格行高
1. 手动调整行高
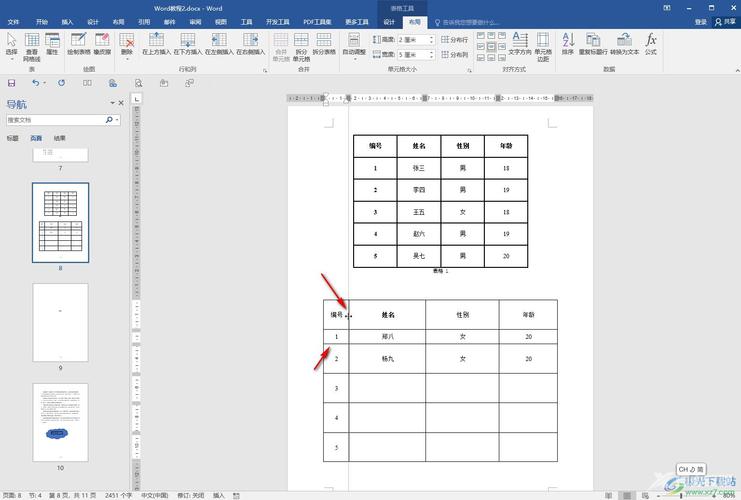
步骤:
1. 打开包含表格的Word文档。
2. 点击表格中的任意位置,以选中整个表格或特定的行。
3. 移动鼠标至需要调整的行的边框上,当鼠标指针变为带有上下箭头的双线图标时,按住鼠标左键并拖动,即可调整该行的高度。
4. 如果需要精确调整,可以在“布局”选项卡下的“单元格大小”组中输入具体的数值。
注意事项:
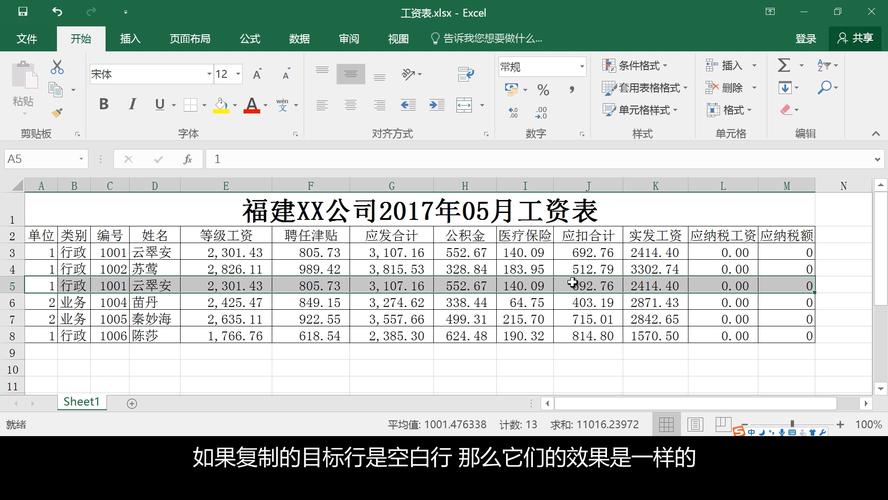
在调整过程中,如果发现无法自由拖动,可能是因为启用了“自动调整”功能,此时应先取消该功能。
对于不规则的行高需求,可以逐行进行调整,以达到最佳效果。
2. 使用菜单命令调整行高
步骤:
1. 选中需要调整的表格或特定行。
2. 在“布局”选项卡中找到“单元格大小”组。
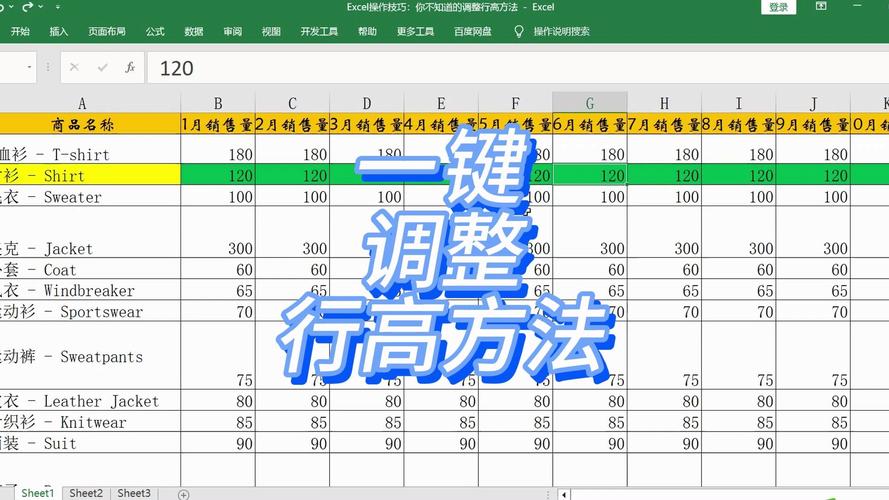
3. 点击“自动调整”按钮,选择“根据内容调整表格”、“根据窗口调整表格”或“固定列宽”。
4. 如果需要更精确的控制,可以选择“更多行高选项”,在弹出的对话框中进行详细设置。
注意事项:
“根据内容调整表格”会根据单元格内的内容自动调整行高,适用于内容变化频繁的情况。
“根据窗口调整表格”则会将表格高度设置为与文档窗口相匹配,适合固定页面布局的需求。
设置表格列宽
1. 手动调整列宽
步骤:
1. 选中需要调整的列或整个表格。
2. 移动鼠标至需要调整的列边框上,当鼠标指针变为带有左右箭头的双线图标时,按住鼠标左键并拖动,即可调整该列的宽度。
3. 如果需要精确调整,可以在“布局”选项卡下的“单元格大小”组中输入具体的数值。
注意事项:
在调整过程中,如果发现无法自由拖动,可能是因为启用了“自动调整”功能,此时应先取消该功能。
对于不规则的列宽需求,可以逐列进行调整,以达到最佳效果。
2. 使用菜单命令调整列宽
步骤:
1. 选中需要调整的表格或特定列。
2. 在“布局”选项卡中找到“单元格大小”组。
3. 点击“自动调整”按钮,选择“根据内容调整表格”、“根据窗口调整表格”或“固定列宽”。
4. 如果需要更精确的控制,可以选择“更多列宽选项”,在弹出的对话框中进行详细设置。
注意事项:
“根据内容调整表格”会根据单元格内的内容自动调整列宽,适用于内容变化频繁的情况。
“根据窗口调整表格”则会将表格宽度设置为与文档窗口相匹配,适合固定页面布局的需求。
高级设置与技巧
1. 均匀分布行高和列宽
步骤:
1. 选中需要均匀分布的表格区域。
2. 在“布局”选项卡中找到“对齐”组。
3. 点击“分布行”或“分布列”,使选中的行或列具有相同的高度或宽度。
注意事项:
确保选中的区域包含足够的行或列,以便进行均匀分布。
2. 锁定行高和列宽
步骤:
1. 选中需要锁定的表格区域。
2. 在“布局”选项卡中找到“对齐”组。
3. 点击“属性”按钮,在弹出的对话框中勾选“指定高度”和“指定宽度”,然后输入具体的数值。
4. 勾选“禁止行高调整”和“禁止列宽调整”选项,以锁定设置。
注意事项:
锁定后,即使后续编辑内容发生变化,行高和列宽也不会自动调整。
常见问题解答(FAQs)
Q1: 如何快速调整所有行的行高?
A1: 可以通过以下步骤快速调整所有行的行高:
1、选中整个表格。
2、在“布局”选项卡下的“单元格大小”组中输入希望设置的行高值。
3、按下回车键确认,所有行的行高将会统一调整为设定的值。
Q2: 如何确保表格在打印时不会超出页面边界?
A2: 可以通过以下步骤确保表格在打印时不会超出页面边界:
1、选中整个表格。
2、在“布局”选项卡下的“表”组中点击“属性”。
3、在弹出的对话框中选择“表格”选项卡。
4、勾选“指定宽度”并将单位设置为厘米或英寸,然后输入一个小于页面宽度的值。
5、勾选“允许跨页断行”,确保长文本能够在多页上继续显示而不会超出页面边界。
6、点击确定保存设置。
以上就是关于“word怎么设置表格行高和列宽”的问题,朋友们可以点击主页了解更多内容,希望可以够帮助大家!
内容摘自:https://news.huochengrm.cn/cydz/15674.html
