在处理文档时,我们经常会遇到需要将多个Word文档合并成一个的情况,这不仅有助于简化文件管理,还能确保信息的连贯性和完整性,以下是几种常见的Word文档合并方法:
方法一:使用“插入”对象功能
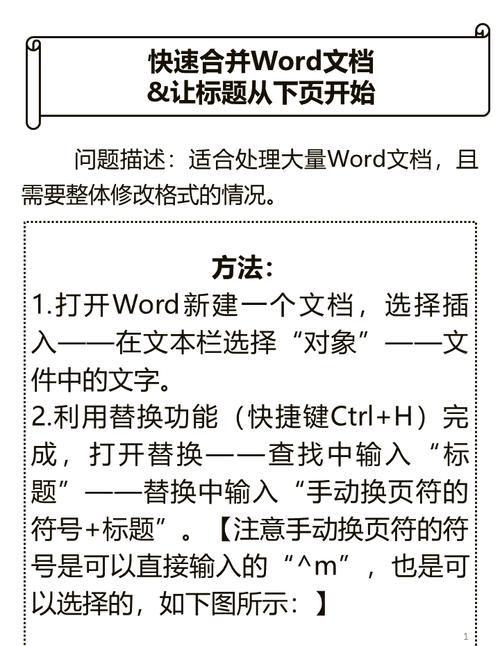
1、打开主文档:打开你想要作为基础的那个Word文档,这将成为合并后的最终文档。
2、定位插入点:在主文档中,找到你希望其他文档内容插入的位置,点击鼠标左键以确定插入点。
3、插入对象:转到“插入”选项卡,在“文本”组里点击“对象”旁边的小三角,选择“文件中的文字…”。
4、选择文件:在弹出的对话框中,浏览并选择你要合并的第一个文档,点击“插入”,这样,该文档的内容就会被添加到你的主文档中。
5、重复步骤:对于其他需要合并的文档,重复上述步骤,直到所有文档都被成功合并。
方法二:利用大纲视图整理后复制粘贴
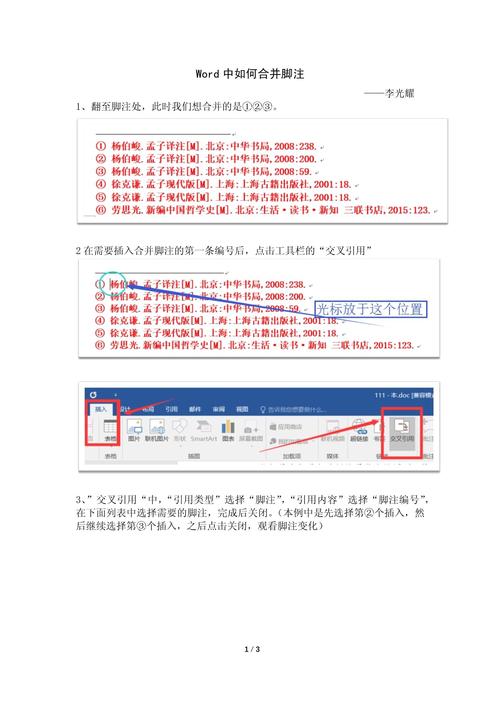
1、打开所有文档:同时打开需要合并的所有Word文档。
2、切换到大纲视图:在任一文档中,点击“视图”选项卡,然后选择“大纲视图”。
3、调整显示级别:在大纲视图中,通过调整显示级别来查看和组织文档结构,确保每个文档的章节或段落清晰可见。
4、:在大纲视图中,选中要复制的内容(可以是整个章节或部分段落),使用Ctrl+C进行复制。
5、粘贴到主文档:切换回主文档,找到合适的位置,使用Ctrl+V粘贴刚才复制的内容。
6、格式化调整:根据需要对粘贴过来的内容进行格式上的调整,以确保与主文档风格一致。
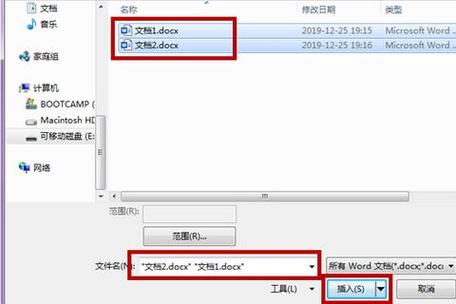
方法三:使用第三方软件或在线工具
市面上有许多第三方软件和在线服务提供了更为便捷的Word文档合并功能,如Adobe Acrobat、Smallpdf等,这些工具通常支持批量合并,操作简便,适合处理大量文档合并的需求,使用时只需上传待合并的文件,按照提示操作即可完成合并。
表格示例:不同合并方法对比
| 方法 | 易用性 | 适用场景 | 注意事项 |
| 插入对象 | 中等 | 单个或少量文档合并 | 确保所有文档格式兼容 |
| 大纲视图 | 较高 | 需要精细控制内容的合并 | 可能需要手动调整格式 |
| 第三方工具 | 高 | 大量文档快速合并 | 注意隐私和数据安全 |
FAQs
Q1: 如果合并后的文档格式混乱怎么办?
A1: 合并文档时,由于不同文档可能使用了不同的样式和格式设置,导致合并后格式不一致是常见问题,解决方法是在合并前统一所有文档的样式和格式,或者在合并后使用Word的“样式”和“格式刷”工具进行调整,确保整体文档风格的统一。
Q2: 合并过程中如何避免数据丢失?
A2: 为避免数据丢失,建议在合并前备份所有原始文档,使用可靠的合并方法和工具也至关重要,比如采用专业的文档处理软件或经过验证的在线服务,在合并过程中,定期检查合并结果,及时发现并解决问题,也是防止数据丢失的有效手段。
以上就是关于“word怎么怎么合并”的问题,朋友们可以点击主页了解更多内容,希望可以够帮助大家!
内容摘自:https://news.huochengrm.cn/cyzd/15675.html
